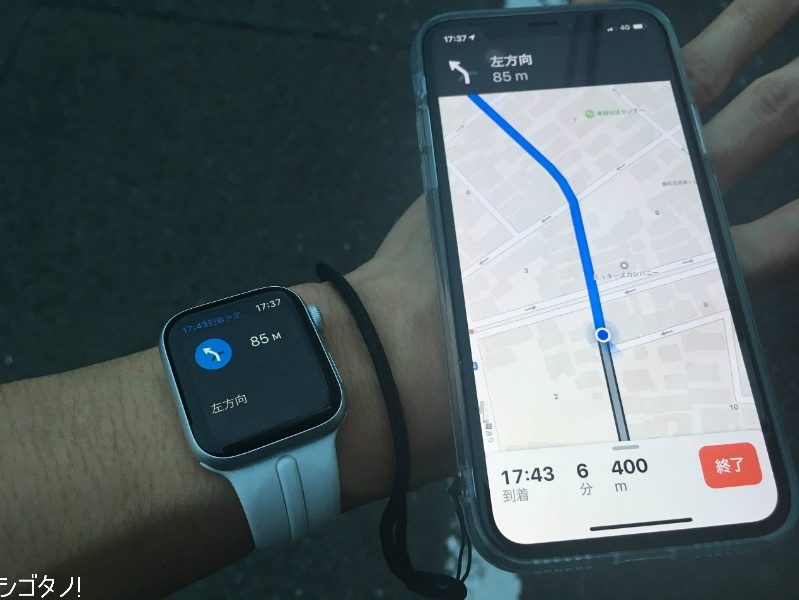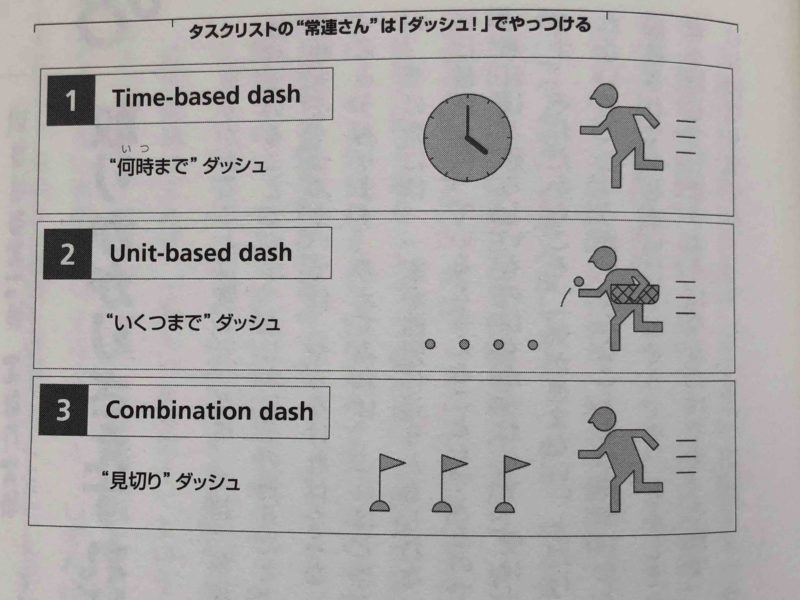前回は、行移動のショートカットを紹介しました。今回は、それ以外の便利な二つのショートカットを紹介します。
前回は、行移動のショートカットを紹介しました。今回は、それ以外の便利な二つのショートカットを紹介します。
ちなみに、内容についての詳しい話や、そもそもScrapboxってなんやねん、については書籍『Scrapbox情報整理術』をご覧ください。あるいは、Scrapbox研究会にも情報が集まっているのでそちらを参照してください。
タイムスタンプ
control + t でタイムスタンプが挿入されます。
control + t を押した直後に、tをもう一度押せば、タイムスタンプのフォーマットが変わります。さらにもう一度押せば、さらにもう一度フォーマットが変わり、さらにさらにもう一度tを押せば、最初に戻ります。これがループします。
標準で準備されているフォーマットは以下の三種です。
- 2018/9/28
- [2018/9]/28
- 2018/9/28 09:53
このフォーマットは、後の回で紹介するUserScriptによって拡張できます。
MYアイコン
control + iで、「自分のアイコン」が挿入されます。より正確には、「自分のページ」のアイコン画像へのリンクが挿入されます。
タイムスタンプと同様に、(今度はiを)何度も押すとその回数分だけアイコンが増えます。
ここで二つの要素を確認しておきましょう。一つはページアイコン記法、もう一つは「自分のページ」です。
ページアイコン記法
Scrapboxでは、他のページへのリンクは、[ページタイトル]という形で書けます。これをページリンク記法と呼ぶことにしましょう。
その書き方の拡張として、[ページタイトル.icon]という書き方ができます。control + iで挿入されるのは、その記法です。これをページアイコン記法と呼ぶことにしましょう。
Scrapboxでは、ページ内に画像があると、Home画面や関連するページのサムネイル表示でその画像が用いられます。その画像を使うのが、ページアイコン記法です。
このページアイコン記法は、たとえば以下のような使い方ができます。
他にも、横長の画像を準備しておけば水平線の代用にもできます。
ご覧のように、この記法は別のプロジェクトのページにも使えます。/projectname/pegetitle.icon と書けばOKです。ちなみに以下のプロジェクトには楽しいアイコンがいっぱいあります。
ページアイコン記法の簡易な入力
ここでコンボの発動です。
ページタイトルのサジェスト+ショートカットキーです。百聞は一見にしかず。
何をしているのかといえば、
- []を入力
- cheを入力
- 提案にcheckが出ているので、tabキーでそれにフォーカス
- その状態で、control + i を押す
というものです。
普通、[]の中で文字列を入力し、提案されたページタイトルにフォーカスを合わせてリターンを押せば、そのページタイトルが挿入されますが、リターンの代わりにcontrol + i を押せば.iconが付与された形でページタイトルが挿入され、ページアイコン記法となります。なかなか便利です。
「自分のページ」
さて、もう一つの「自分のページ」について紹介しておきましょう。
真っさらな状態で、control + i を押しても「hogehoge」という文字列が青字になって表示されるだけでしょう。ページアイコン記法は、ページのアイコンを表示する機能なのですから、それが設定されていなければ表示されないのは当然です。
よって、control + i を押した時に挿入される「hogehoge.icon」の「hogehoge」のページを作っておきましょう。私の場合は「rashita」がそれに当たります。
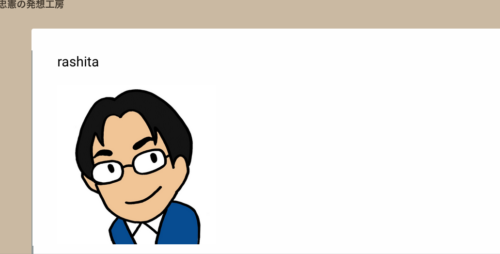
こういうページを作っておけば、control + i で自分のアイコンが挿入されるようになるわけです。
で、このページが「自分のページ」です。このページは、UserScriptの設定にも利用しますので、ぜひ覚えておいてください。
さいごに
今回は二つのショートカットを紹介しました。どちらもたいへん便利で、利用頻度の高いものです。
特に自分のアイコンの入力は、複数人で運用するプロジェクトにおいてはほとんど必須とも呼べるものなので、ぜひ設定の仕方を覚えておきましょう。
▼今週の一冊:
ようやく上巻を読み終わりました。やはり『サピエンス全史』の流れをひきつつ、その次を展望するという内容のようです。たいへん面白いです。
Follow @rashita2
次の本のアウトラインがかたまりはじめました。こうなると、結構筆がのってきます。そういえば、「筆がのる」をデジタルで言い換えたらどうなるですかね。タイプが踊るとかでしょうか。
▼倉下忠憲:
新しい時代に向けて「知的生産」を見つめ直す。R-style主宰。メルマガ毎週月曜配信中。