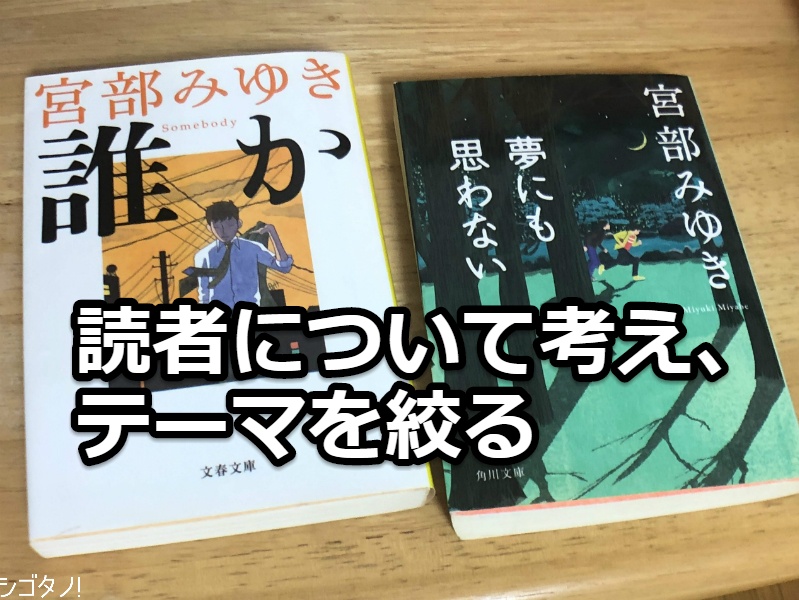Fitbit Charge2を着けていた頃は手首を傾けて画面を見れば、リアルタイムに歩数が確認できて便利でした。
Fitbit Charge2を着けていた頃は手首を傾けて画面を見れば、リアルタイムに歩数が確認できて便利でした。
当時はそれが当たり前だったので「便利」とは感じなかったのですが、Fitbit Charge2が壊れ、Pebble Timeに乗り換え、Pebble Timeもまた壊れ、Apple Watchに辿りついて以来、歩数に対する意識が薄れていました。
代わりに、Apple Watchの「アクティビティ」という3つのリングで管理する方式に落ち着いていたのですが、正直なところ3種類のリング(ムーブ、エクササイズ、スタンド)の消化状況というのがあまりピンと来ず、「エクササイズリングが閉じました!」という通知が来ても「ふーん」という感じでした。
管理指標が3つもあることが、たった3つではありますが、面倒に感じていたのかもしれません。
Fitbit Charge2を着けていた頃は一日あたりの目標歩数を設定し、常にチラチラと現在の歩数を確認することで、その達成に意識的でいることができました。
というか、目標歩数の達成に意識的でいたことを忘れていました。
思い出したきっかけは以下のアプリを導入し、Apple Watchの文字盤に常に現在の歩数を表示させるようにしたことです(無料ですがApp内課金ありです)。
StepsAppの概要
StepsAppを導入したのは昨日3月1日(金)の朝です。
目が覚めてふと「Apple Watchに歩数を常時表示するアプリはないだろうか」と思い立ち、検索してすぐに見つかったのがStepsAppでした。
さっそくインストールし、文字盤に設定。
Apple Watchでの表示
僕は「インフォグラフ モジュラー(Infograph Modular)」(Apple Watch 4)という文字盤を最近は使っており、StepsAppのコンプリケーションは以下のように表示されます(インストール後、デバイス内の過去の歩数記録を読み込んでくれます)。
▼中段、日別歩数グラフ
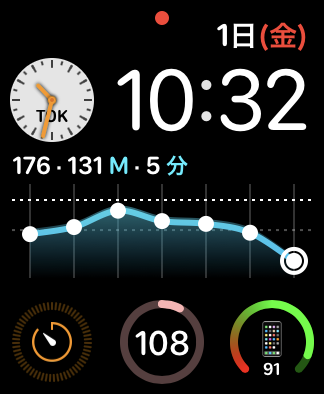
▼中段、時間別歩数グラフ
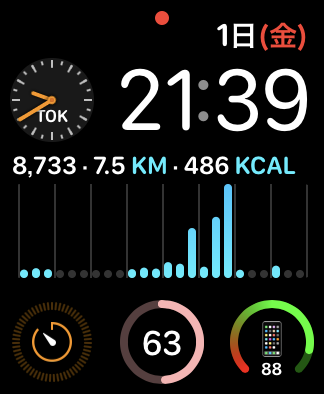
▼中央下、達成率グラフ

▼中央下、歩数

▼「分」の代わりに「kcal」を表示させることも可能
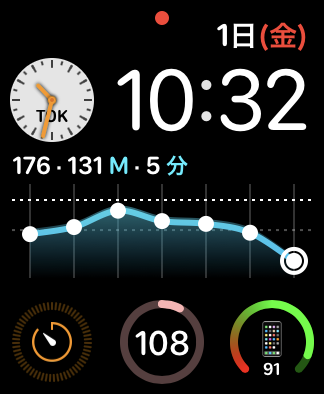
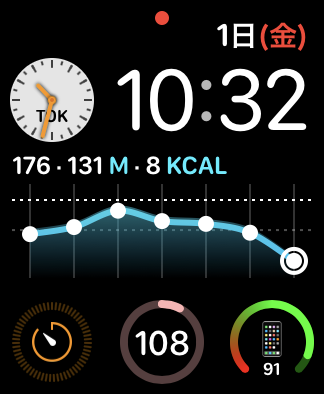
iPhoneでの表示
もちろん、iPhoneアプリでも確認できます。
▼日単位:歩数と達成率と時間別歩数グラフ

▼週単位:歩数と達成率と日別歩数グラフ
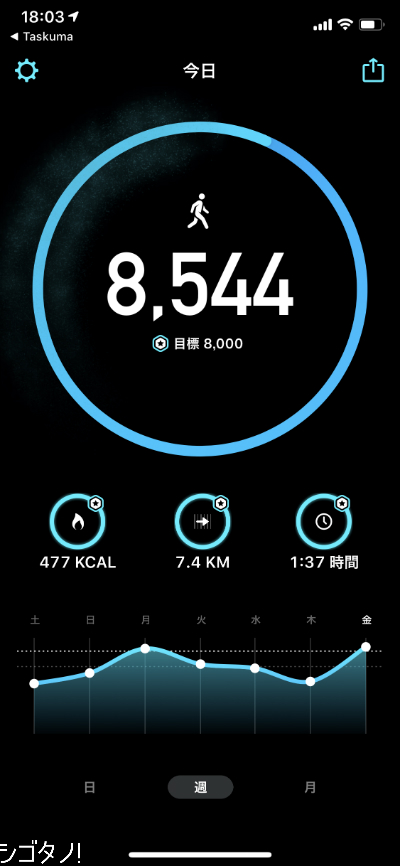
▼月単位:月間表示(2月と3月)
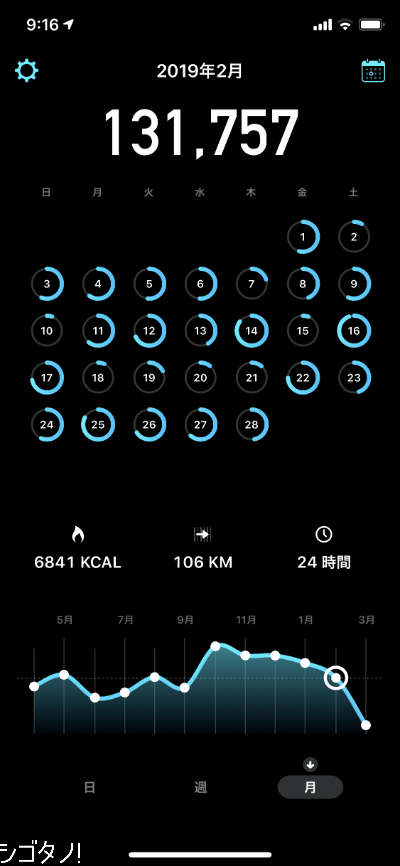

設定画面
▼Apple Watchの設定画面
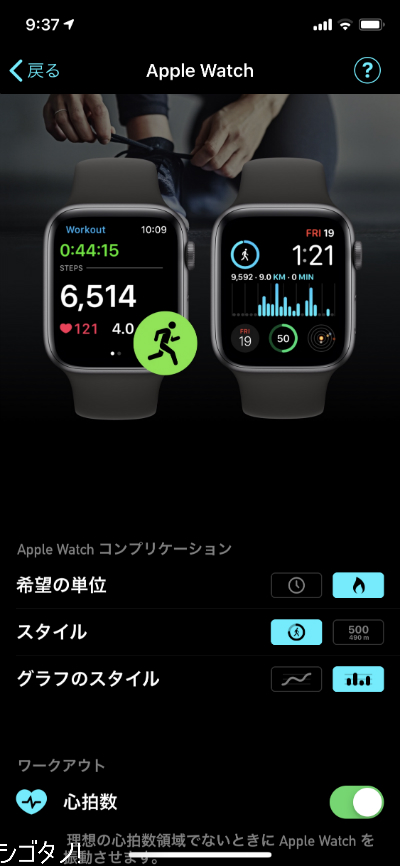
「希望の単位」で時計(左)を選ぶと「分」を、炎(右)を選ぶと「kcal」をそれぞれ表示します。
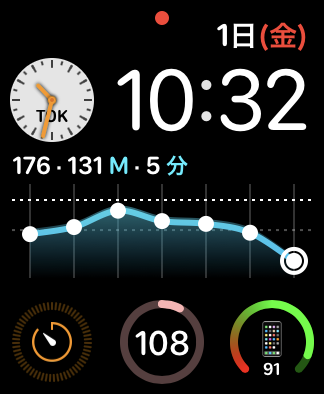
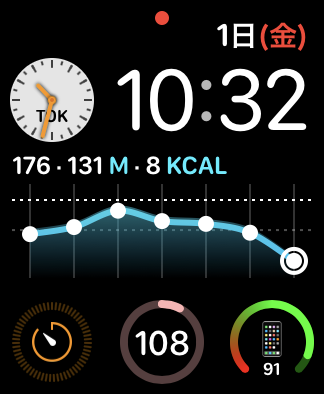
「スタイル」で人(左)を選ぶと達成率グラフを、500(右)を選ぶと歩数をそれぞれ表示します。


「グラフのスタイル」で折れ線グラフ(左)を選ぶと日別歩数グラフを、棒グラフ(右)を選ぶと時間別歩数グラフをそれぞれ表示します。
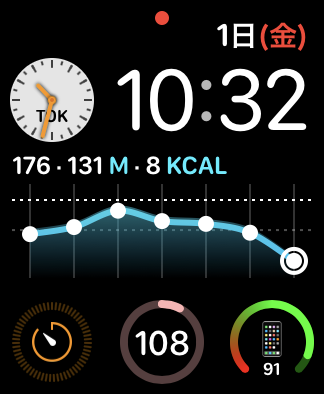
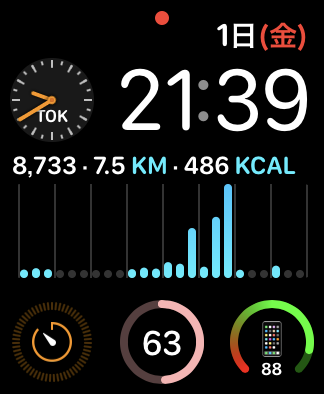
▼全般設定画面
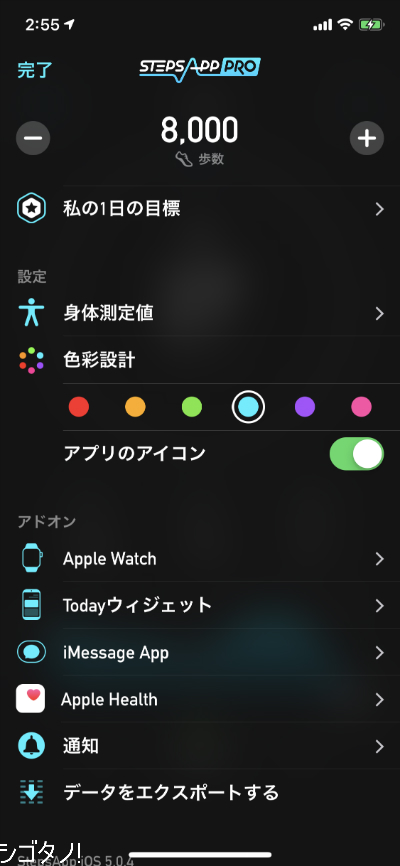
グラフの色を6色の中から選べます。選んだ色はアプリのアイコンにも反映させることができます。アプリのアイコンの色も合わせて替えられるのはいいですね。

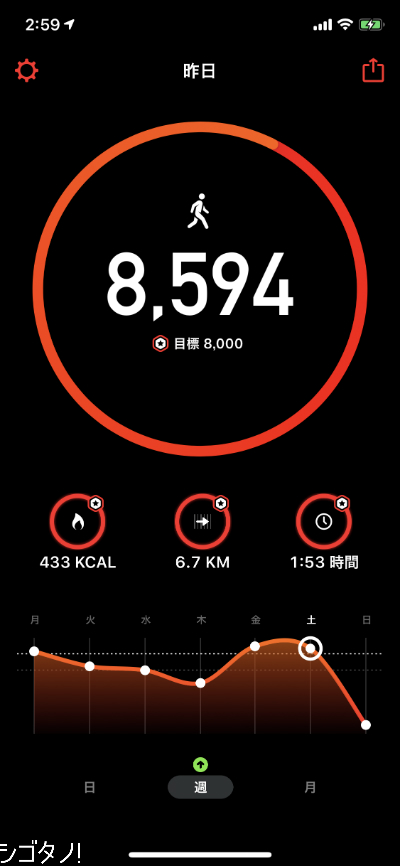
目標達成のために1つ前の駅で降りて歩く
以下は、今朝のApple Watchの文字盤です。
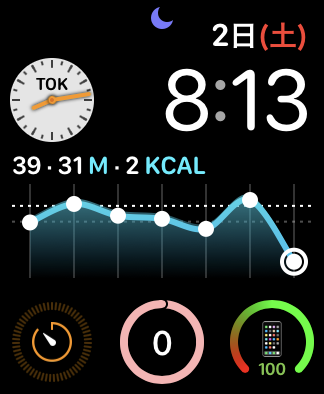
昨日は目標を達成できましたが、今日はまたゼロからのスタートということで、グラフがガクンと落ちているのがイヤでも目に付きます。
昨日はランニングで歩数を稼ぐことができたのですが、今日はセミナーで外出しており、帰宅も遅くなったためランニングはできません。
そこで、1つ前の駅で降りて歩くことにしました。
結果、無事目標を達成。
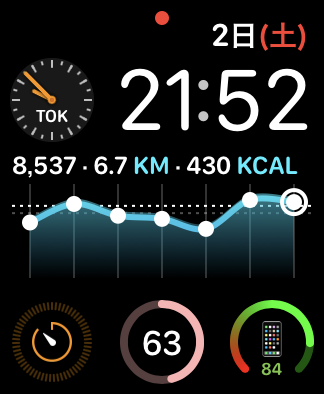
文字盤を見るたびにグラフが目に入ってくると、グラフを常に目標線よりも上にキープしようという意識が働き、それが行動を後押ししてくれます。
目標を達成後、iPhoneアプリを開くと以下のようなアニメーションが表示されます。シュワッと気分が良くなりますね。
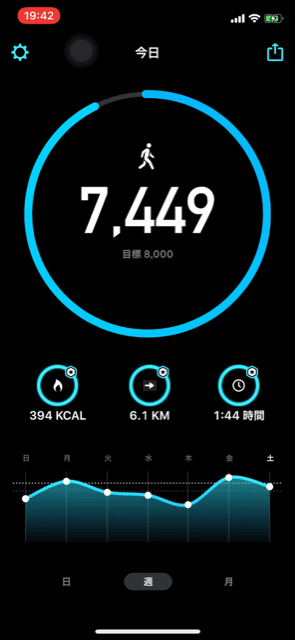
注意点:歩数はリアルタイムに更新されるわけではない
これはiPhoneの仕様上(?)仕方がないのですが、Apple Watchの文字盤に表示される歩数はリアルタイムに更新されるわけではありません。
おそらく一定の時間間隔で更新処理が行われ、不意に数値がぐぐっと増えます。Apple Watch上でStepsAppのコンプリケーションをタップしてアプリを開くことで強制的に更新することもできます。
この点を除けば、デザインはシンプルで美しく、見やすいので気に入っています。
Apple Watchの3つのリングがしっくりこないという方はぜひ導入してみてください。