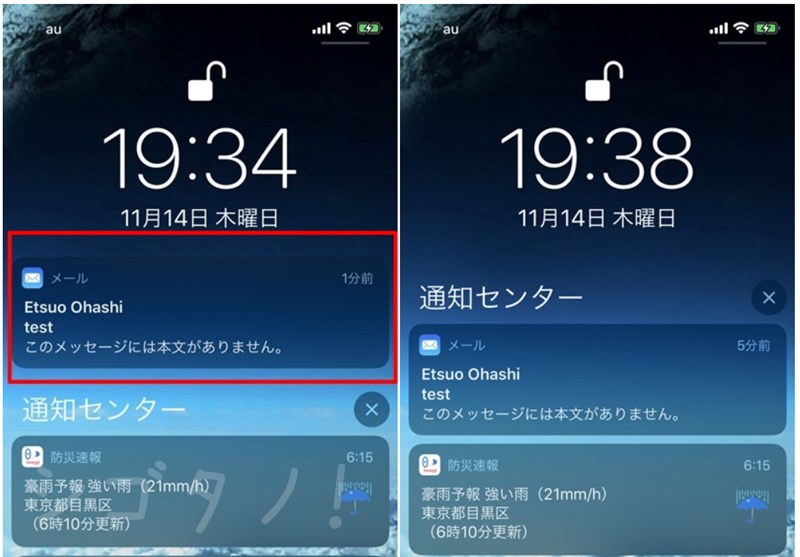
▼この記事の目次
- 「ロック画面」と「通知センター」の違いと使い分け方
- 通知設定をイチから見直したいときのおすすめの手順
- 「目立たない形で配信」とは?
- プレビューを表示、「常に」と「ロックされていないときのみ」の違い
- 通知のグループ化、「自動」と「App別」の違い
- アプリごとの通知の調整は通知センターから「管理」が便利
 アプリの通知は便利だったり不可欠だったりしますが、同時に煩わしかったり不要だったりもします。
アプリの通知は便利だったり不可欠だったりしますが、同時に煩わしかったり不要だったりもします。
以前からアプリごとに通知方法を徹底的に最適化したい、と思っていたのですが、ふと「ロック画面」と「通知センター」の違いをよく理解していないことに気づき、良い機会なのでこのタイミングで整理してみることにしました。
「ロック画面」と「通知センター」の違いと使い分け方
結論から言うと、違いは次の通りです。
- ロック画面:スリープを解除したときに表示される画面
- 通知センター:画面上端から下にスワイプすることで表示される画面
以下の画面で言えば「通知センター」より上(赤いカコミ部分)が「ロック画面」領域、「通知センター」より下が「通知センター」領域です(「通知センター」とでかでかと書いてある通り)。
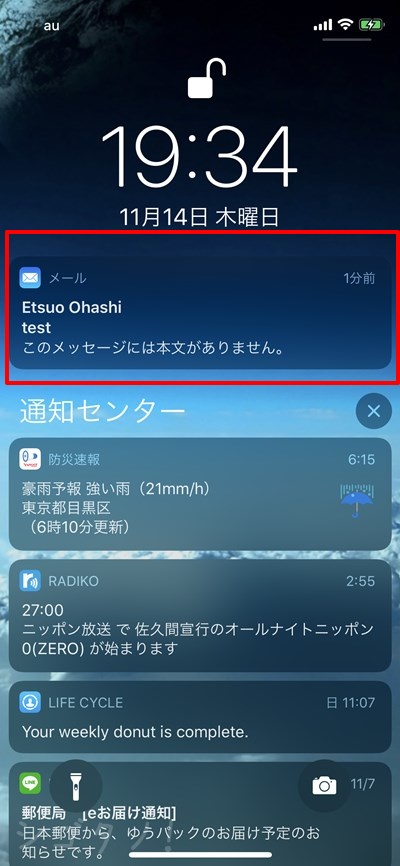
一度ロック画面で確認した通知は「通知センター」に入るようです。
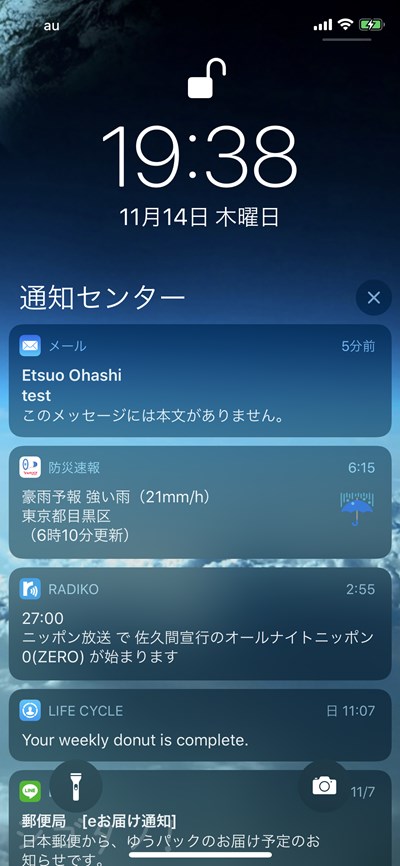
そして、通知の設定には次の3種類があります。
- ロック画面
- 通知センター
- バナー
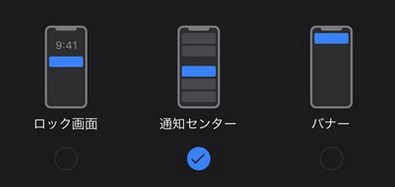
「ロック画面」と「通知センター」はこちらから見に行くタイプ(いわゆるプル型)。
「バナー」は向こうからプッシュされてくるタイプ。
従って、以下のような整理ができそうです。
- ロックを解除したタイミングで確認したい通知 → ロック画面
- ふと気になったときに確認したい通知 → 通知センター
- こちらの都合によらず確認・対応すべき通知 → バナー
そして、この3つは用途に応じて組み合わせることができます。
- タイミングを逃さず内容を確認したい&残しておきたい → ロック画面+通知センター+バナー
- 気になったときに確認したい&残しておきたい → ロック画面+通知センター
- タイミングを逃さず確認したい&残しておかなくてもOK → バナーのみ
「バナーのみ」は、たとえばタイマーアプリの通知に向いています。その場で確認すればOKなので通知センターに残す(後から確認できるようにする)必要がないからです。
通知設定をイチから見直したいときのおすすめの手順
とりあえず全部「通知センター」のみにしてみる
設定App → 通知で以下の画面が表示されます。
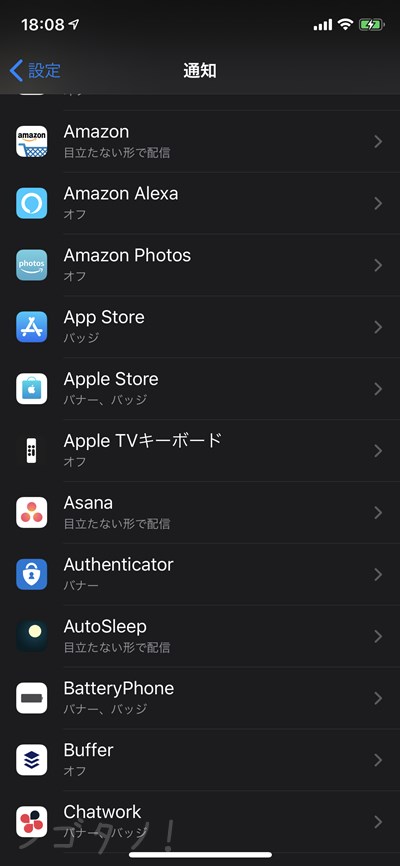
当初、「ロック画面」と「通知センター」の違いが分からなくなっていた僕はとりあえず全部のアプリについて片っ端から「通知センター」のみに変えていきました。
この過程で、「このアプリ、もはや使ってない…」と気づいてアンインストールすることができたのは思わぬギフトでした。
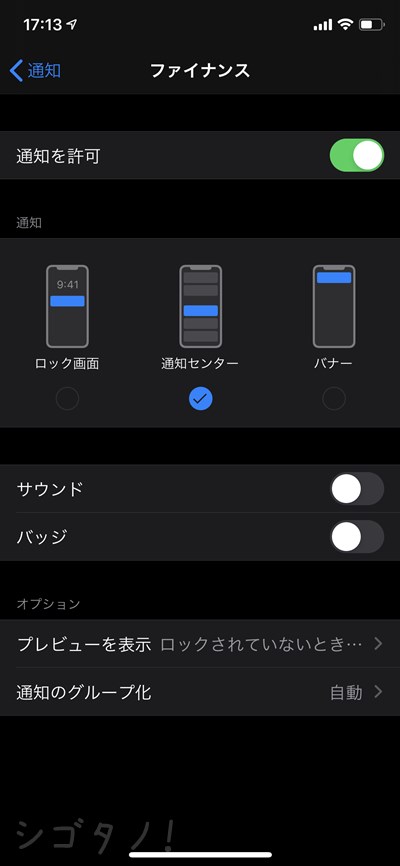
タイミングを逃したくないなら「バナー」もONにする
その上で、タイミングを逃したくない通知なら「バナー」もONにしていきます。
まぁ、1つ前のステップで「電話」とか「メッセンジャー」といったアプリは「バナー」もONにした(あるいはすでに「バナー」がONになっていた)のですが、けっこうどうでもいいアプリが「バナー」もONになっていたので、一掃できてスッキリしました。
気づいたときに対応したいなら「ロック画面」
通知が必要なアプリのほとんどは「通知センター」のみ(=こちらから見に行く通知)でOKのはずです。
それでも、しばらくiPhoneやiPadから離れていたときに、優先的に対応したほうがいいものはピックアップできるはずです。
僕の場合は、以下を「ロック画面」もONにしました。
- セミナーに申し込んでいただいた方からの銀行振込でのご入金があった際の通知メール
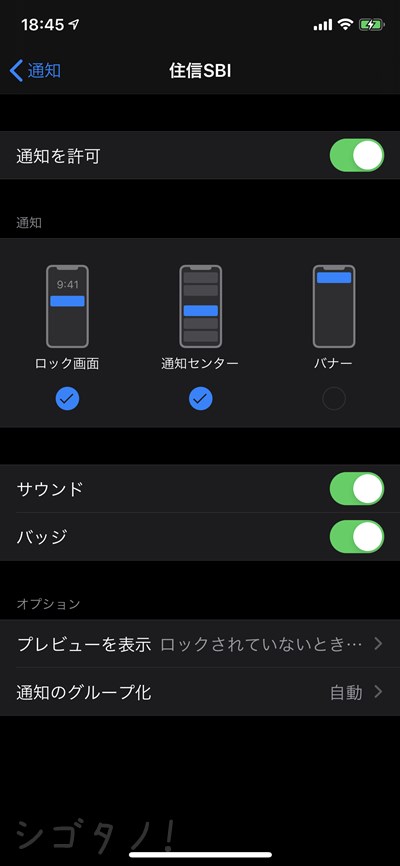
このとき「通知センター」をOFFにしてしまうと、後から確認できなくなってしまうので、「ロック画面」と「通知センター」の両方をONにします。
「目立たない形で配信」とは?
通知の設定を調整していくと、通知一覧で「目立たない形で配信」という表示に気づきます。
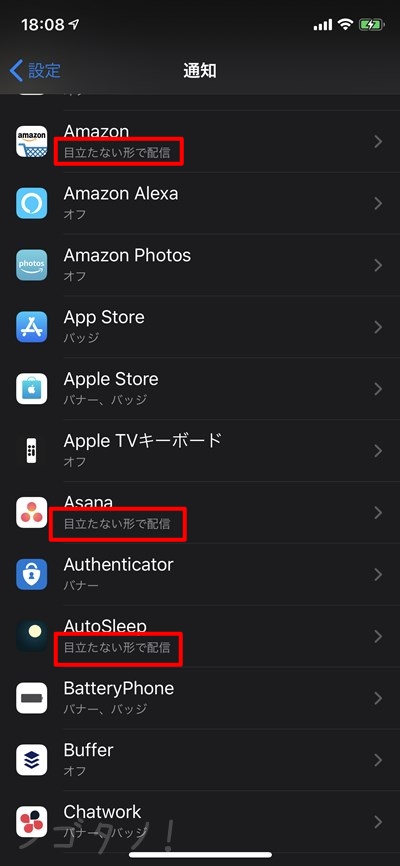
この「目立たない形で配信」とは、以下の組み合わせに変えたときの呼称のようです。
- ロック画面:OFF
- 通知センター:ON
- バナー:OFF
- サウンド:OFF
- バッジ:OFF
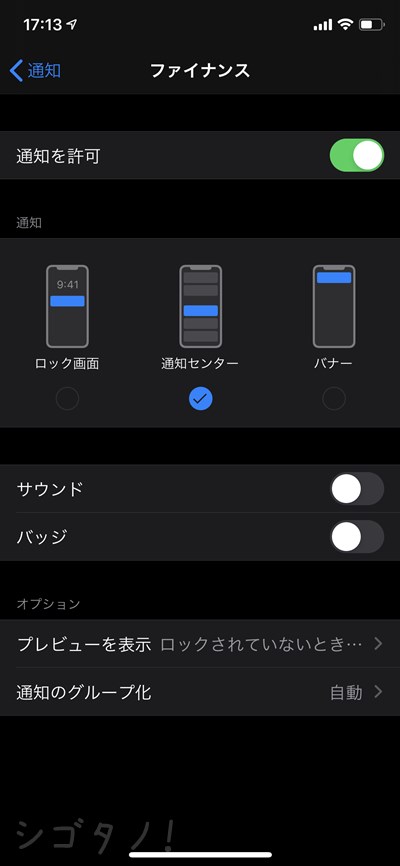
要するに、「通知センター」のみONの場合で、こちらから確認しにいく必要がある(=だから目立たない通知)、ということですね。
新たにインストールしたアプリは、まずは「目立たない形で配信」で様子を見るのがいいのかな、と思いました。
そのうえで、「通知センターに現れるのすら煩わしい」と感じたら、通知自体をオフにする。
最初から通知をオフにしても良いのですが、もしかしたら大事なことを教えてくれるアプリかもしれないので、まずは“泳がせる”わけです。
プレビューを表示、「常に」と「ロックされていないときのみ」の違い
通知内容のプレビューを表示するかどうかのチョイスで、以下の3種類から選べます。
- 常に → いつでもプレビューを表示
- ロックされていないときのみ → ロックされているときは非表示
- しない → いつでもプレビューを非表示
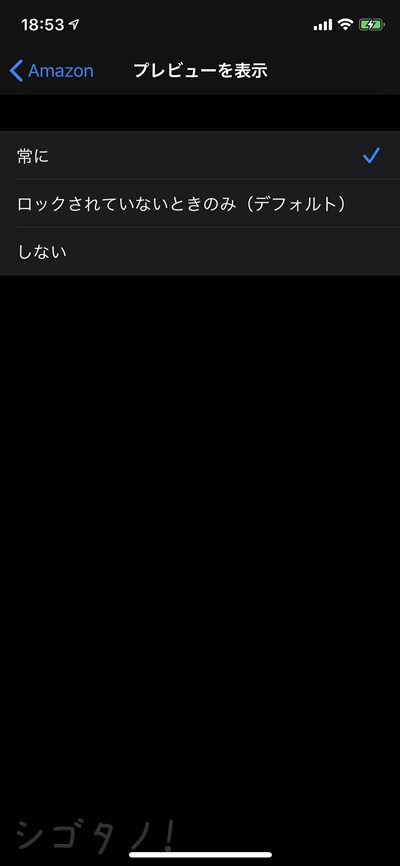
要するに、
- 誰かに見られてもOKな通知(たとえば、お天気とか)は「常に」、
- 上記以外は「ロックされていないときのみ」、
で良いと思います。
通知のグループ化、「自動」と「App別」の違い
通知の吹き出し(?)の表示方法のチョイスで、以下の3種類から選べます。
- 自動 → 同じアプリでも内容によって分けて表示
- App別 → 同じアプリを1つに束ねて表示
- オフ → 通知ごとに分けて表示
自動
たとえば、以下はLINEの通知で、「自動」にしています。一番下の「郵便局」の通知は別個に確認したいからです。
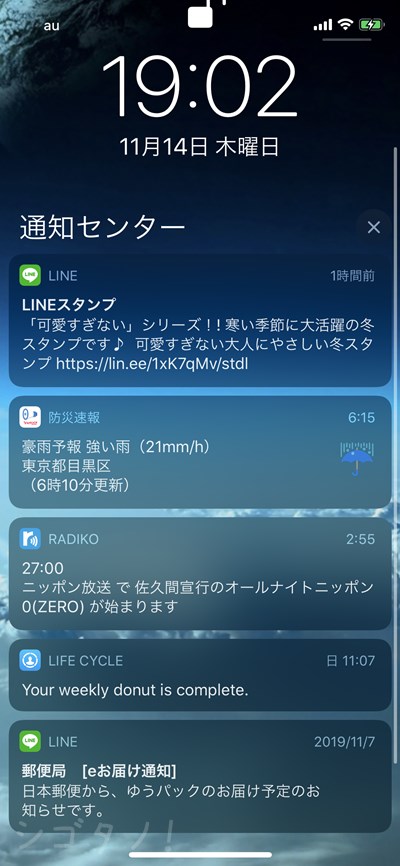
App別
「App別」にするとLINEの新しい通知が被さって「郵便局」の通知が見えなくなってしまいます。

↓吹き出しの上端付近をタップすると展開します。
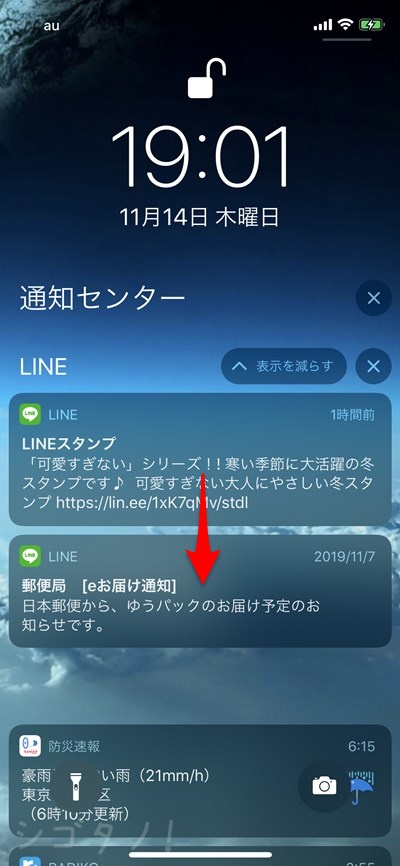
いろいろ試しましたが「自動」にしておくのが良さそうです。
そして、例外なく常に別個に表示させたいなら「オフ」で。
アプリごとの通知の調整は通知センターから「管理」が便利
通知の調整は通知センターで調整したい通知を左にスワイプして「管理」をタップし、
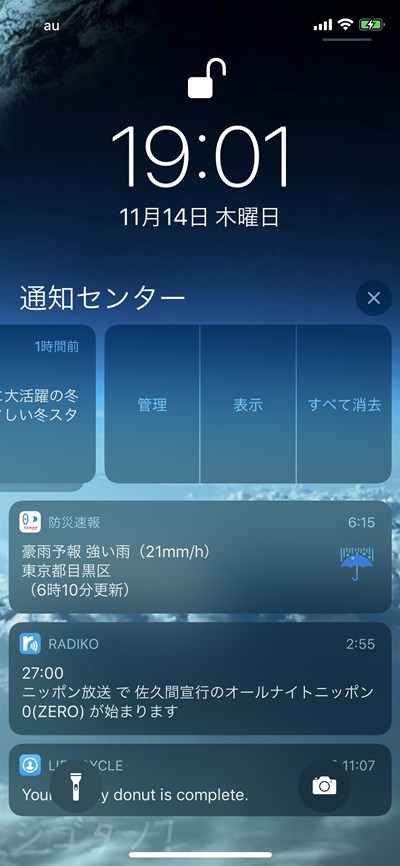
「設定」をタップすると、直接そのアプリの通知設定画面に飛べます。
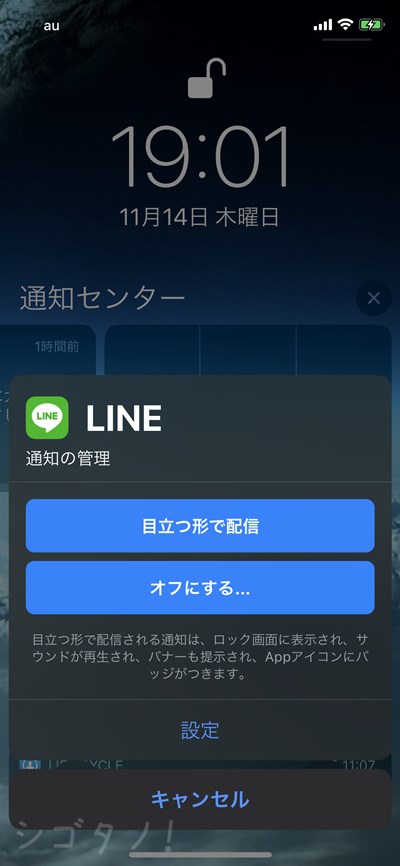
設定App → 通知で通知一覧を表示させた上で、目的にアプリを探す、という方法だと面倒なので、上記の方法がおすすめです。
通知に出会うたびにモグラたたきのようにこの調整を続けていくと、だんだんいい感じの通知環境になっていくと思います。
それでは、素敵な通知ライフを。





