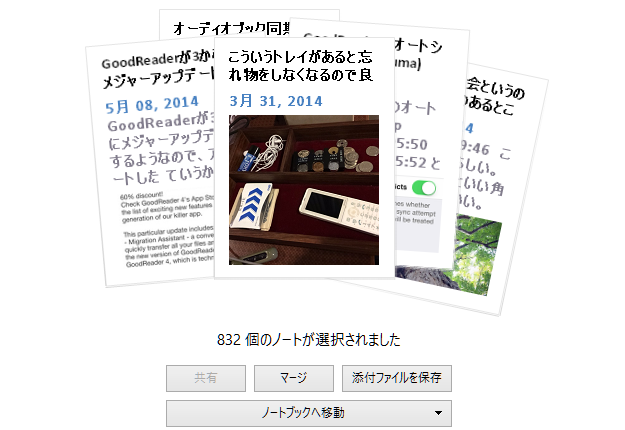
 Evernoteのノートが増えてくると、整理をしたくなります。
Evernoteのノートが増えてくると、整理をしたくなります。
テキスト1行のみのノートや「スクリーンクリップ」というタイトルだけでは中身がさっぱり分からないノートなどが無数にあるような状況ではなおさらです。
そんなときに便利なのが「マージ」という機能。マージ(Merge)とは「合併」という意味で、Evernoteにおいては複数のノートを連結する機能を指します。
これまでは、Evernote for Windows ではマージを行うと、ノート間に区切れ線が入ってしまい、個人的にはあまり見た目が好きになれませんでした。
それが、Evernote for Windows 6.2(2016/8/11リリース)からこの区切り線なしでもマージができるようになり、評価は一転しました。
今まではマージ結果の見た目がいまいちだったので、マージには積極的ではありませんでしたが、区切り線なしの「継ぎ目のないマージ結果」、あたかも最初から1つのノートであったかのような仕上がりに心を奪われ、今ではマージをしない日はないくらいになりました。
「マージできるノートはほかにないのか? まだあるんじゃないか?」と過去のノートを無闇に掘り返す始末です。
そんなマージな毎日を過ごす中で分かってきた「Evernote for Windows のマージの仕組み」について今回はご紹介します。この仕組みを知ることで、どんなにたくさんノートがあっても、思い通りの順番で1つのノートにまとめることができるようになります。
「なんでこっちのノートが上に来るんだ!」というマージにありがちなフラストレーションを抱えている方はぜひご一読ください。
2つのノートをマージする方法
まずはマージの基本として、2つのノートをマージする方法です。登場するのは次の2つのノート。
- 「最初に書いたメモである。」
- 「次に書いたメモである。」
ノート一覧上では、「次に~」 → 「最初に~」の順に並んでいますが、これを「最初に~」 → 「次に~」の順に並べた形でマージしたいとします。その手順は以下の通り。
▼「最初に~」をクリックして選択した状態で、Ctrlキーを押しながら「次に~」をクリックする。
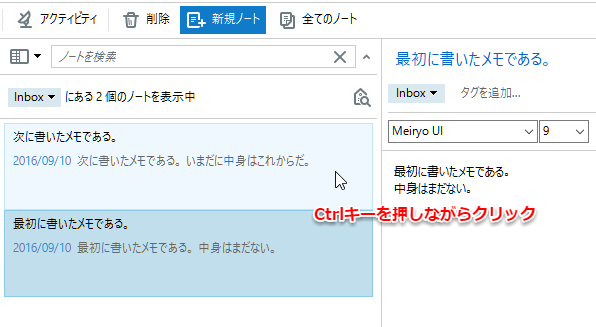
▼この状態で「マージ」をクリックすると、

▼マージされたノートは、選択した順番である「最初に~」 → 「次に~」の順に並ぶ。
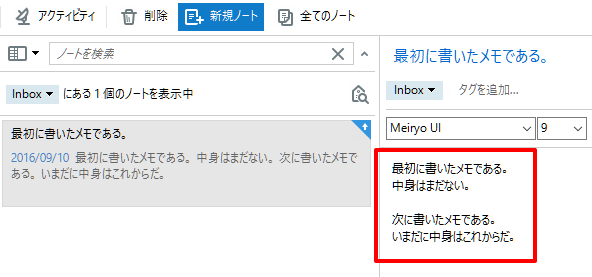
逆に、「次に~」 → 「最初に~」の順に並べた形でマージしたい場合は、
▼「次に~」をクリックして選択した状態で、Ctrlキーを押しながら「最初に~」をクリックする。
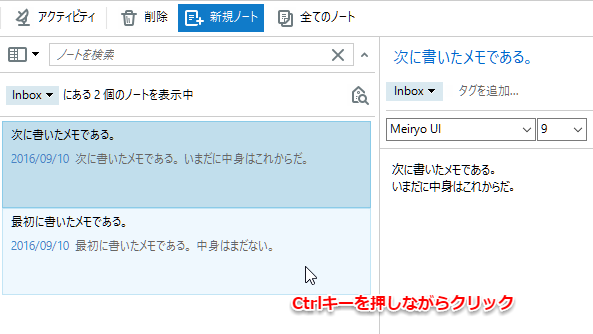
▼この状態で「マージ」をクリックすると、

▼マージされたノートは、やはり選択した順番である「次に~」 → 「最初に~」の順に並ぶ。
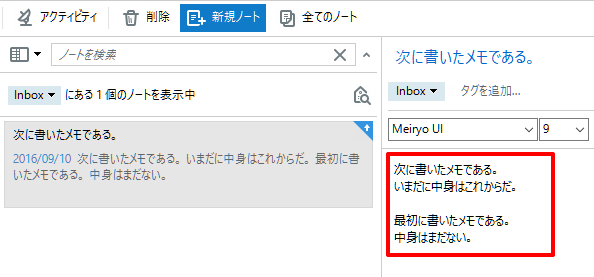
先に選択したノートが、マージ後のノートで上に来る、というわけです。
選択した順番に並ぶのはWindowsのみ
Evernoteのマージ、選択した順番に並ぶという仕様はWindowsのみのようです。Macは選択した順番によらずノート一覧の並び順でマージされる由。公式サイトより → https://t.co/OJocfY0GKE
— しごたの (@shigotano) 2016年9月14日
3つのノートをマージする方法
次に、3つのノートをマージする方法です。登場するのは次の3つのノート。
- 「最初に書いたメモである。」
- 「次に書いたメモである。」
- 「最後に書いたメモである。」
ノート一覧上では、「最後に~」 → 「次に~」 → 「最初に~」の順に並んでいますが、これを「次に~」 → 「最初に~」 → 「最後に~」の順に並べた形でマージしたいとします。その手順は以下の通り。
▼「次に~」をクリックして選択した状態で、Ctrlキーを押しながら「最後に~」をクリックし、Ctrlキーを押したまま「最初に~」をクリックする。
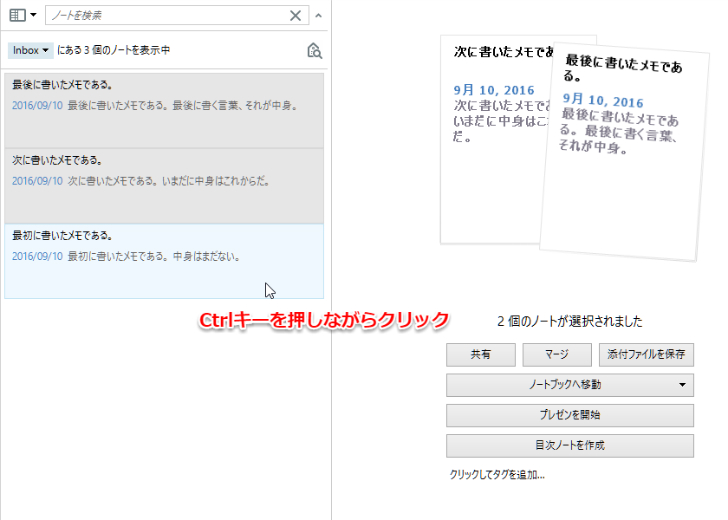
▼複数選択ビューを確認すると、「次に~」 → 「最後に~」 → 「最初に~」の順に並ぶであろうことが“プレビュー”できる。
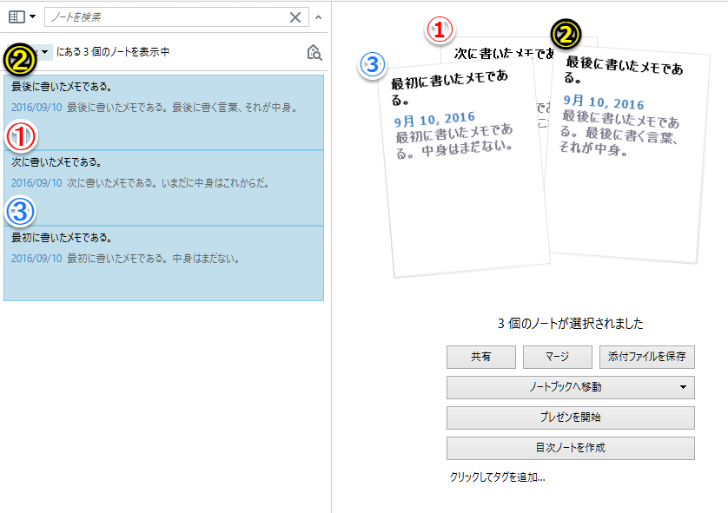
▼マージを実行してみると、その通りの順番に並んでいることが確認できる。

「複数選択ビュー」でマージ結果を“プレビュー”する
2つ以上のノートを選択すると「複数選択ビュー」が表示されます。実はここで示されるノートの重なり具合で、マージ結果が“プレビュー”できるのです。
例えば、以下は10個のノートを選択したときの「複数選択ビュー」ですが、ここで最背面に隠れているノートがマージ後に先頭に来るノートであり、最前面に現れているノートがマージ後に最後尾に来るノート、ということになります。
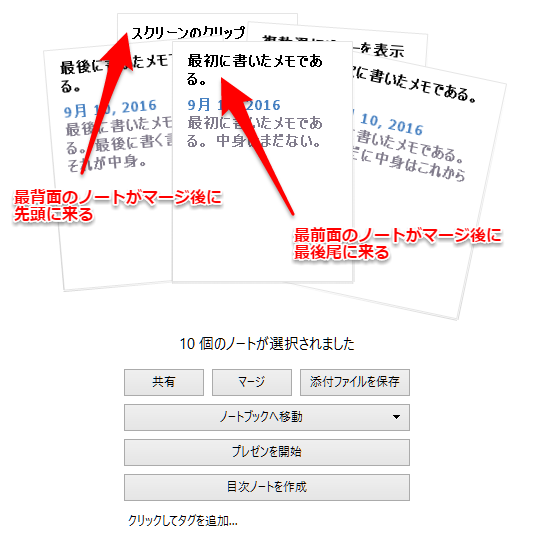
一度マージしてしまうと、元に戻すのが面倒(マージ前のノートはすべて「ごみ箱」に格納されているので、ここから復元する必要がある)なので、「複数選択ビュー」で自分の意図通りの順番でマージが行われることを“プレビュー”しておくと安心というわけです。
「複数選択ビュー」を表示させる設定
もし、2つ以上のノートを選択しても「複数選択ビュー」が表示されない場合は、メニューから「ツール」 → 「オプション」 → 「ナビゲーション」の順に選択したうえで、「2個以上のノートを選択した時に、複数選択ビューを表示」のチェックを入れます。
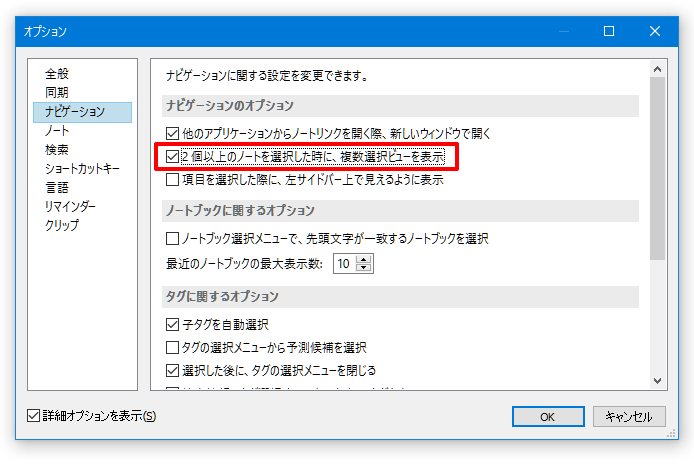
このチェックが入っていないと、2つ以上のノートを選択しても「複数選択ビュー」は表示されません。
「Shiftキー+クリック」を使って複数のノートを選択する場合は?
これは、Evernoteに限らずWindows全般で共通するルールですが、
- Ctrl+クリック:個別に複数選択
- Shift+クリック:連続する範囲を一括選択
という違いがあります。
例えば、エクスプローラ上でファイルを選択するときも、このルールが適用できます。
Shift+クリックは大量のファイルを選択するときに、そのファイルが連続して並んでいれば最初のファイルをクリックしたうえで最後のファイルをShiftキーを押しながらクリックすることで、その間にあるファイルをすべて選択することができます。
Evernoteのノートを選択するときも同様です。
でも、Ctrl+クリックと違って、クリックする順番を変えてもマージ後の順番は変わりません。ここが注意ポイントです。
以下、実際に試してみました。
▼「最初に~」を選択したうえで、Shiftキーを押しながら「最後に~」をクリックする場合
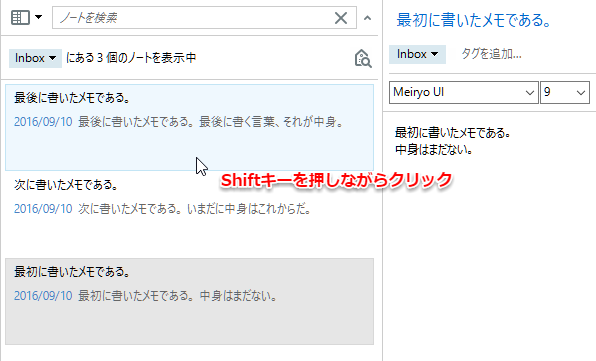
▼「最後に~」を選択したうえで、Shiftキーを押しながら「最初に~」をクリックする場合
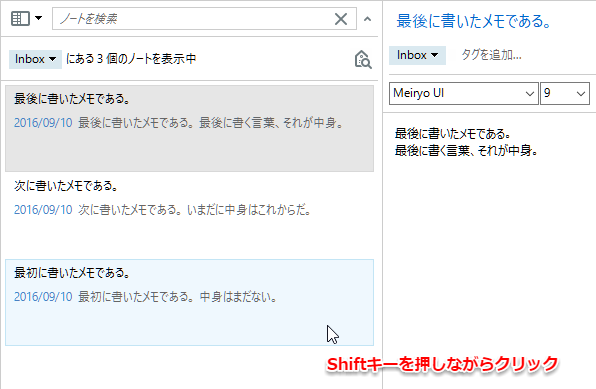
どちらの方法でも、複数選択ビューの表示は変わりません。つまり、マージ後の順番は同じです。
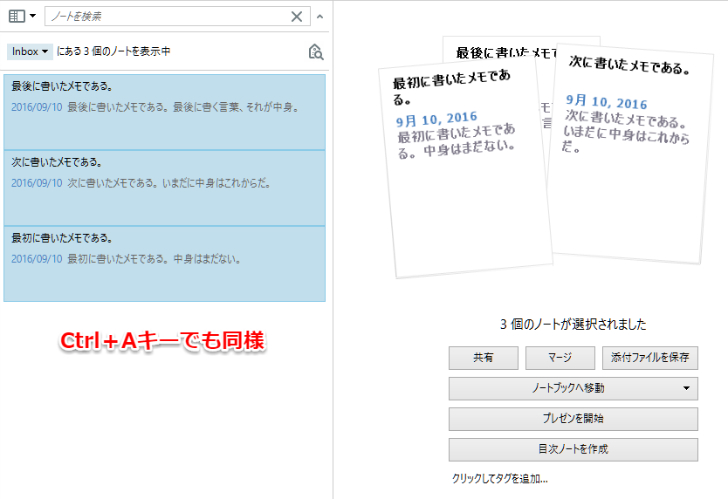
どういう順番になるかというと、ノート一覧上の順番がそのままマージ後のノートの順番になるのです。上記の例でいえば、
- 「最後に書いたメモである。」
- 「次に書いたメモである。」
- 「最初に書いたメモである。」
という順番になります。
そういう意味では、「Shift+クリック」で選択した場合は、ノート一覧上の並び順(見た目)のままマージされると覚えておくといいでしょう。
さらに言うと、Ctrl+Aキー(全て選択)ですべてのノートを選択する方法でも同様にノート一覧上の並び順(見た目)のままマージされます。
もし、並び順を変えたければ、ノート一覧の並び順を反転させたうえでマージを行います。
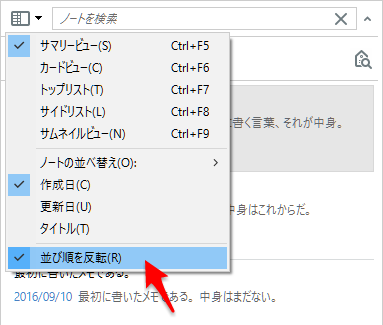
まとめ
マージ後のノート内で、任意の順番に並べたい場合
- 並べたい順にCtrlキーを押しながらノートをクリックしていく
- 複数選択ビューで希望通りの順番になるかどうかを確認する(最前面のノートが最後尾に来る)
- 「マージ」をクリックする
マージ後のノート内で、ノート一覧上での並び順のまま並べたい場合
- 対象のノートを「Shiftキー+クリック」による選択、「Ctrl+A」による選択いずれかの方法で選択する
- 複数選択ビューで狙い通りの順番になるかどうかを確認する(最前面のノートが最後尾に来る)
- 「マージ」をクリックする
※ノート一覧上で希望する並び順になっていない場合は「並び順を反転」させたうえで選択する。
以上、Evernote for Windows のマージの仕組みでした。
それでは素敵なマージライフを。
関連:
・Evernote for Windows 6.2 で「大量に追加された新しいオプション」のまとめ
・Evernote for Windows 6.2 で最も驚かされたのは「検索情報のタグ選択メニュー」
・Evernoteを「使える」ようになるには
» Evernote豆技50選 (Espresso Books)[Kindle版]







