
これからしばらく佐々木正悟さんと共同でToodledoの連載を行って参ります。少しでも多くの方にToodledoに興味を持って頂き、いざToodledoを使い始めた時にも躓くことなく自分の生活の中に取り込んで頂けるよう、本連載ではできるだけ丁寧な情報発信を心がけていきたいと思います。
それでは早速第2回「Toodledoで出来ること」行ってみましょう!
■Toodledoで何が出来る?
前回、佐々木さんが書いた記事にもあるとおり、Toodledoはインターネット上に存在する(最近ではクラウドと表現される)タスク管理サービスです。タスクとはどういう物かについての詳細は今後の記事で詳しく説明していきますので、ここではシンプルに私たちの「やること」を管理するツールだとお考え頂ければと思います。
ただ、タスクを管理するだけであれば別に紙であっても良いのですが、Toodledo(勿論それ以外のタスク管理ツールも)を用いれば、やることに色々な情報をくっつけて管理することができます。

例えば、私の場合は以下の設定項目をタスクに付けています。
- Folder:タスクを分類するための入れ物。GTDでいうところのプロジェクト。
- Context:そのタスクが必要となる状況。時間帯や場所、状況などを設定。
- Goal:そのタスクがどういった「目標」に括りつくのかを設定する(Pro会員限定機能)
- Star Date:そのタスクに着手する日時を設定。
- Due Date:そのタスクの締め切り日を設定。
- Repeat:繰り返し項目の設定
- Length:見積もり時間
- Tag:そのタスクを説明するキーワードを設定。
これらの情報を管理しておくことで、「必要な時に必要なタスクだけを画面表示する」ことが可能となります。今後、画面表示するタスクの絞り込みについては「ビューを切り替える」と表現しますが、ビューについても今後詳しく取り上げて行きたいと思います。
■メイン画面の解説
次に、Toodledoのメイン画面について簡単に説明したいと思います。ToodledoのWeb版のメイン画面は次の様な校正になっています。

先ほどの「ビューを切り替える」操作は画面左手の領域で行います。主にタスクを管理するのが画面中央の表形式の部分で、個々でタスク名や付加情報の変更・完了・削除などを行う事ができます。タスクの追加はそのすぐ上にある「Add Task」から行う事ができ、そのすぐ右手に並んでいるアイコンで表に表示するタスクのフィルタリングやソート処理を行う事が可能です。
まずは大きく、画面左手でビューを切り替え、中央の表でタスクを管理し、AddTaskからタスクを追加する・・・と捉えて頂ければ、ごちゃごちゃしたToodledoの画面も少しは分かりやすくなるのではないかと思います。
■スマホアプリがあります!
Toodledoはクラウド上に存在するため、ネットワークに接続できる環境であればどこからでも使うことができます。先ほどはPC/Macなどから使用するWeb版の画面を見て頂きましたが、その他にもiPhoneやAndroidでも様々なアプリからToodledoを使うことができます。(Toodledoの純正アプリはiPhone版しかないのですが・・)
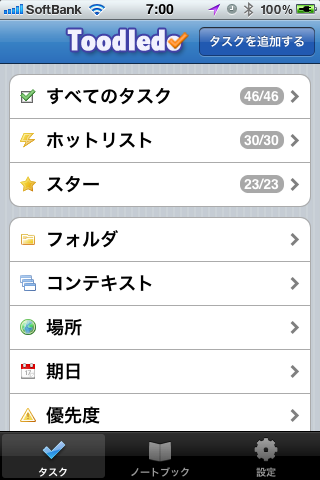
これらのスマホアプリ版を用いると、「Location」で特定の場所を設定して置いたタスクが、その場所に近づいたときに通知される便利な機能などもありますので、そういった便利機能についても今後の連載で紹介していきたいと思います。
▼北真也:
仕事術をもっとカジュアルに! わかりやすさ重視の「ビギナーズ・ハック」をお届け。Blog「Hacks for Creative Life!」と勉強会「東京ライフハック研究会」主宰。
PDF: 226ページ


