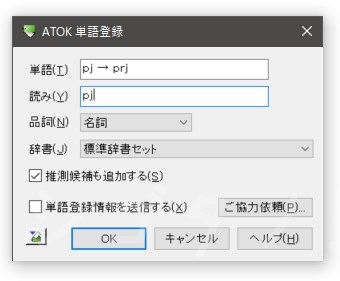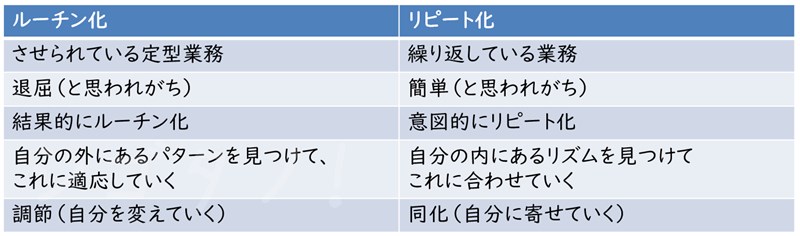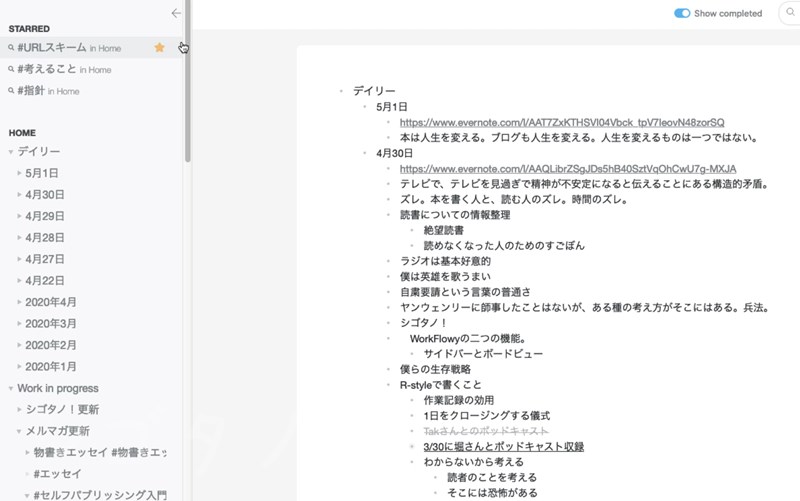
 WorkFlowyの二つの新機能を紹介します。
WorkFlowyの二つの新機能を紹介します。
- サイドバー
- ボードビュー
どちらもWorkFlowyの利便性を上げたり、新しい使い方を刺激してくれる機能です。
サイドバー
メイン画面の左側に、サイドバーを表示させることができます。
このサイドバーは、単にアウトラインを表示するだけでなく、各種の操作を行うことができます。
サイドバーでできること
- 項目の開閉
- 項目の移動
- 新規項目の作成
つまり、「アウトラインの操作」に関しては、メインのアウトラインとほとんど同じことができます。
また、メインのアウトラインからサイドバーのアウトラインに項目を移動することもできますし、その逆も可能です。つまり、実質的に二つのアウトラインを並べているのに等しい状況です。
サイドバーの使い勝手
このサイドバーを使うことで、たとえば「Aのアウトラインを見ながら、Bのアウトラインを操作する」といったことが可能となります。
具体的には、
- 全体のアウトラインを見ながら、章のアウトラインを操作する
- プロジェクトのアウトラインを見ながら、デイリーのアウトラインを操作する
- 一日目の課題リストを見ながら、二日目の課題リストを操作する
といったことです。
あるいは、ものすごく長いリストから、条件に合う項目だけをピックアップして別の項目の下位項目に移動させる、という使い方も可能です。
ボードビュー
Homeから、どこかの項目にZoomすると、リストのアイコンが表示されます。そのアイコンをクリックすると、「Board」と「Bullets」の選択肢が表示されるので、「Board」をクリックすると、アウトライン表示がカード型となり横向きに項目が並ぶようになります。
再びリストのアイコンで、「Bullets」を選択すれば表示はもとに戻ります。
ボードビューでできること
ボードビューは、表示のされ方が変わっただけなので、バレットビューとできることは基本的に同じです。
カードの右肩にバレットがついているので、それをドラッグすればカードが移動できますし、またカードの内容(バレットビューでいう下位項目)も、ドラッグで別カードに移動が可能です。さらに下位項目は、shift + command + ↑↓(Mac)のショートカットで上下移動ができます。この辺はバレットビューとほとんど変わりません。
ただし、tabキーの動作は少し異なります。カードの内容を別の内容の下位項目にすることは可能ですが、shift + tabでカードの内容をカードに格上げすることができないのです。これはドラッグ操作でも同様です。新しいカード(コラム)の作成は、一番右に表示される「Add new colum」を使う必要があります。
ボードビューの使い勝手
カード(コラム)の操作性から考えると、上位構造が動かない中で情報をやりとりするときにボードビューが活躍することがわかります。
たとえば、日付は動かしがたい上位構造です。
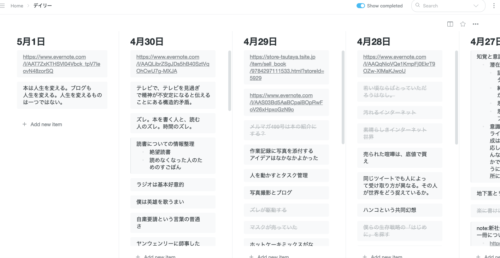
このようにボードビューでは、数日間を俯瞰しながらそれぞれで情報のやりとりが可能となります。バレットビューでは下位項目を閉じないと、「5月1日」と「4月28日」の情報を並べ、移動させることは難しいのですが、カードビューならそれが簡単に行えます。
ほかにも、章立てのような固定的な構造の中で情報を行き来させるときにもボードビューは向いています。
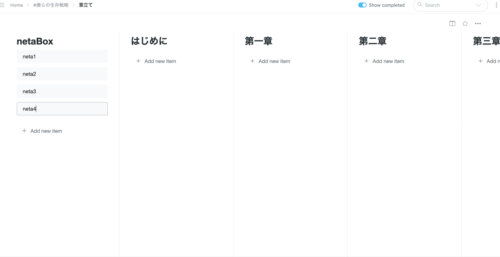
さいごに
WorkFlowyは基本的にシンプルなツールであり、高機能なDynalistに比べて使い勝手のバリエーションはそれほど広くありませんでした。
しかし、今回紹介した二つの機能は、間違いなくWorkFlowyの使い勝手を広げてくれる新機能です。
しばらくDynalsitに移っていて、最近WorkFlowyを触っていないよ、という方はぜひ一度試してみてください。
▼今週の一冊:
ずいぶん前から発売を期待していた一冊です。まだ手に取ったばかりですが、目次をみるだけでちょっと興奮してきます。また読了後にしっかり紹介したいですね。
ようやく『僕らの生存戦略』の第一章が完成間近です。これまでも「終わる、終わる」詐欺を繰り返してきましたが、今回はようやく本当に完成です(とは言え初稿ですが)。この完成を機に第二章以降の執筆ペースを上げていければよいのですが。
▼倉下忠憲:
新しい時代に向けて「知的生産」を見つめ直す。R-style主宰。メルマガ毎週月曜配信中。