
 2018年5月に、それまで使っていたLenovoのThinkPadシリーズからMicrosoftのSurface Book 2に乗り換えました。
2018年5月に、それまで使っていたLenovoのThinkPadシリーズからMicrosoftのSurface Book 2に乗り換えました。
いろいろと快適になった半面、どうしてもなじめなかったのがキーボードのキー配置。

ThinkPadシリーズは20年以上使い続けてきただけに、手や指はすっかりそのキー配置に最適化されてしまっています。
その位置にあるはずのキーに別の機能が割り当てられたりしていると、当然混乱するわけです。
とはいえ、郷に入っては郷に従うほかないため、何とかがんばりました。そして、どうがんばっても従えない部分については、逆に郷のほうを従わせることにしました。
従わせるうえで起用したのが、AutoHotkeyという無料アプリケーションです。
郷に従うか、郷を従わせるか
今回のような新環境においては、2つのアプローチがあります。
同化と調節です。
↓詳しくは以下の記事で。
心理学には、「同化と調節」という概念があります。
「同化」とは、道具を自分に合わせること。自分にしっくりくる道具、手に馴染む道具を使いこなすことを指します。
「調節」とはこの反対に、自分を道具にあわせること。すぐには使いこなせないが、使えるようになると生活まで一変させるほどの道具が、この世にはあります。自動車がそうですし、ピアノも同じです。
順番が前後してしまいますが、
- 「郷に従う」すなわち自分を道具にあわせるのが「調節」
- 「郷を従わせる」すなわち道具を自分に合わせるのが「同化」
です。
Surface Book 2を使い始めてから、最初のうちは新しい環境に適応するべく「調節」でがんばったのですが、「さすがにこれは無理」という部分については、「同化」で乗り切ることにしたわけです。
AutoHotkeyとは何か
AutoHotkeyは常駐アプリケーションで、各キーに割り当てられている機能を別の機能に入れ替えることができます。
たとえば、CapsLockキーをCtrlキーに入れ替えたり、Alt+F4をAlt+Qに入れ替えたり、といったことができます。
AutoHotkeyの使い方については、以下のページ(日本語)にお世話になりました。ダウンロードも同じページから行えます。
複数のキーの組み合わせもOK
AutoHotkeyは単一のキーのみならず、複数のキーの組み合わせについても、割り当てを入れ替えることができます。
また、特定のアプリケーションがアクティブのときのみ有効な割り当ても定義できるため、よく使うアプリケーションに自分独自のショートカットキーを追加できます。
たとえば、Evernoteクライアントがアクティブのときのみ、「Ctrl+M」に「Alt+Shift+B」を割り当てる、などです。
ちなみに「Alt+Shift+B」は、「ノートブックを変更」のショートカットキーですが、よく使う割には地味に押しづらい組み合わせなので、比較的押しやすい「Ctrl+M」に入れ替えています。
現在設定しているキー割り当て
以下、導入以来 7ヶ月ほどかけて進めてきた「同化」プログラムの成果です。
アプリケーションキー → Ctrlキー
以下が、AutoHotkeyの記述です(以下同様)。
AppsKey::Ctrl
一目散に入れ替えたのがアプリケーションキー。マウスの右クリックと同じ働きをします。
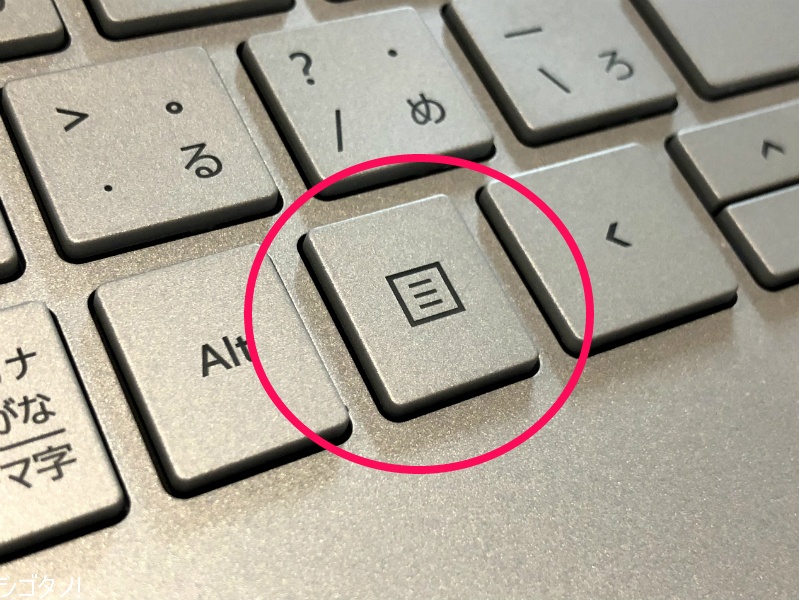
ただ、正直まったくもって使う機会がないうえに、ThinkPadシリーズではこの位置にCtrlキーがあったため、たびたびCtrlキーのつもりで誤爆し、そのたびにコンテクストメニューがにゅるっと表示されてイラッとしていました。
ウィンカーを出したつもりが、なぜかワイパーが動き始めて慌てる初心者ドライバーの心境です。
ただ、この割り当てを施して以降かなり快適になりましたが、どうも左側にあるCtrlキーと今回新たにCtrlキー化したアプリケーションキーとで微妙に「Ctrl」としての振る舞いに差があるようです。
左側にあるCtrlキー(生粋のCtrlキー)ではできるのに、以前はアプリケーションキーだったCtrlキー(帰化したCtrlキー)ではできない操作が一部あるのです(詳しくは後述)。
Alt+Q → Alt+F4
!q::!F4
Alt+F4はWindows標準の「アプリケーション終了」のショートカットキーです。ウィンドウを閉じるときはCtrl+Wを使いますが、Alt+F4も使えます。
とにかくアクティブなウィンドウを閉じたい(アプリケーションなら終了させたい)ときは、迷わずAlt+F4を押せばいいわけです。Alt+F4が最強。
…なのですが、Alt+F4は押しづらい。
ということでAlt+Qです。Macっぽいキーアサインです(MacはCmd+Q)。
ウィンドウを閉じる、アプリケーションを終了させる、というシーンは毎日くり返し発生しますので、Alt+Qは真っ先に指が覚えた操作となりました。
半角/全角 → Delete
sc029::del
左上にある「半角/全角」キーはもともとは漢字入力のON/OFFのためのキーですが、僕自身はすでに「無変換」を「漢字入力OFF」に、「変換」を「漢字入力ON」にそれぞれ割り当てていたので(つまり、Macと同じキーアサインです)、「半角/全角」キーは一切使っていませんでした。
そこで、いろいろと試行錯誤した結果、Deleteキーを割り当ててみたところ、実に便利になりました。通常、右側にしかないDeleteキーが左側にもあると、たとえば、右手はトラックボールの上にあるような場合でも、左手でDeleteできるのです。
右手がトラックボールで範囲選択し、左手が削除を実行、という分担ができるわけです。
ちなみに、たびたび「Macと同じ」という記述が出てくるのは、僕自身Macも使うことがあり、なるべく覚えることを減らしたいためです。
Ctrl+ 左 → PageUp / Ctrl+右 → PageDown
^Left::^PgUp
^Right::^PgDn
ThinkPadで最高だったのが、カーソルキーに併設する形で、PageUpとPageDownが配置されていたことです。

ブラウザのタブやExcelのシートを切り替える際は、Ctrl+PageUp/PageDownを使いますので、極めて重要なキーなのですが、Surface Book 2はキーボードの一番上の列にあり、しかもファンクションキー(F11とF12)と“相部屋”になっています。
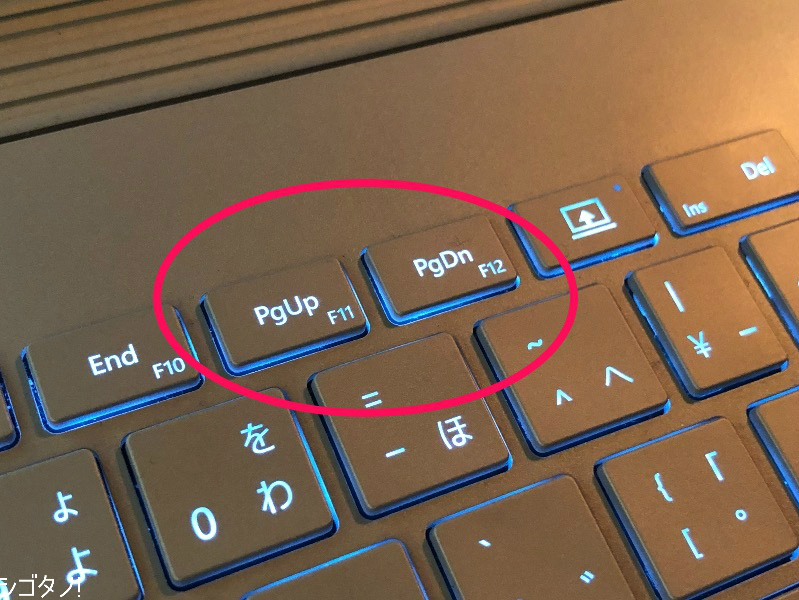
F11やF12も意外とよく使うキーなのに、Fnキーと組み合わせて押す必要があるのです。
よく使うキー操作にもかかわらず、毎回、Ctrl+Fn+F11のような複雑な指使いを強いられるのはまさに「調節」そのものですが、ギターを習っているわけではないので何とかしたいわけです。
そこで、いろいろと試行錯誤した結果、多少の不便はありますが、Ctrl+左をPageUp、Ctrl+右をPageDownに割り当てることにしました。
こうすることで、ブラウザのタブやExcelのシートの切り替え操作はマシになりました。
ブラウザのタブ切り替えはCtrl+Tab/Ctrl+Shift+Tabでも行えるのですが、ExcelではNG。
そこで仕方なく「PageUp/PageDown」は「Ctrl+左/右」という「調節」だけは妥協して受け入れることにしました。
ただし、このときの「Ctrl」は左側の「生粋のCtrlキー」でないと効きません。「帰化したCtrlキー」では認識してくれないのです。
逆に、ExcelにはすでにCtrl+左/右というショートカットがあるため、ここでぶつかります。
Excel本来のCtrl+左/右の操作をしたい場合は、「帰化したCtrlキー」を使います。この点もまた「調節」が必要です。
Alt+S → Alt+X+S(ただし、Excel使用時のみ)
#IfWinActive ahk_class XLMAIN
!s::Send, !xs
#IfWinActive
これは、ExcelでTaskChuteメニューを開くショートカットキーです。
通常は、Alt+Xでアドインメニューを開き、Alt+Sでアドインメニュー内のTaskChuteメニューを開く、という2ステップが必要なのですが、毎日幾度となくくり返す操作のため、できれば1ステップにしたいところ。
そこで、Alt+Sと1ステップに縮めているわけです。
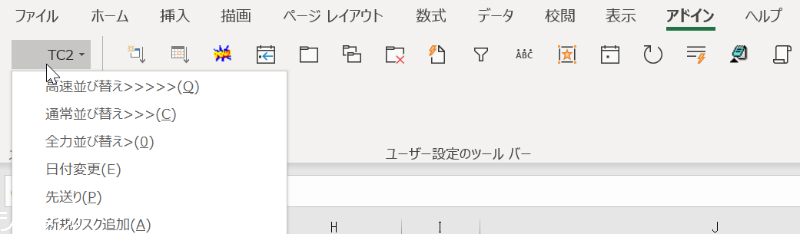
実はこのAlt+SはExcel2003までは有効だったのですが、その後のExcelではTaskChuteメニューが「アドインメニュー」の中に収納されることになってしまったため、2ステップが必要になったという経緯があります。
従って、この入れ替えを行うことにより、モダンなExcelにおいてクラシックなExcelでのTaskChuteの操作感を再現することができるようになります。
Ctrl+M → Alt+Shift+B(ただし、Evernote使用時のみ)
#IfWinActive ahk_class ENMainFrame
^m::Send, +!b
#IfWinActive
先述した、Evernoteクライアントでの「ノートブックを変更」のショートカットキーです。
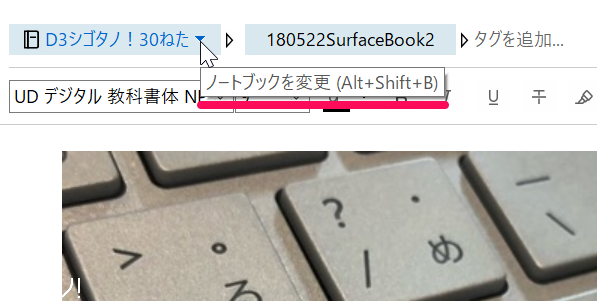
まとめ
まだまだ「同化」の余地はありますが、今のところは今回ご紹介した入れ替えで快適に操作できるようになっています。
キーボードの「調節」ばかりで苦労している方の参考になれば幸いです。

関連
ショートカットに限らず、パソコン作業を効率化させるうえでは『効率化オタクが実践する 光速パソコン仕事術』がおすすめです。「同化」と「調節」の両方のテクニックがふんだんに紹介されています。
僕自身は本書を読んで以下の項目を導入・実践しています。
- デスクトップに置くものは3つまで
- フォルダ名のはじめは数字にする
- SnapCrab(スクリーンショットを取るアプリケーション)
- 数々の単語登録(k → 『、kk → 』など)
- 同音異義語を避けるためのテクニック
- 備忘録としての単語登録
編集後記
この検索機能がある限りGoogleフォトはやめられない。
▼撮った写真はGoogleフォトにアップしておくと、活用機会が増えるhttps://t.co/wwqSeV1IJa pic.twitter.com/BNSnWLg4Ki— しごたの/大橋 悦夫 (@shigotano) January 24, 2019







