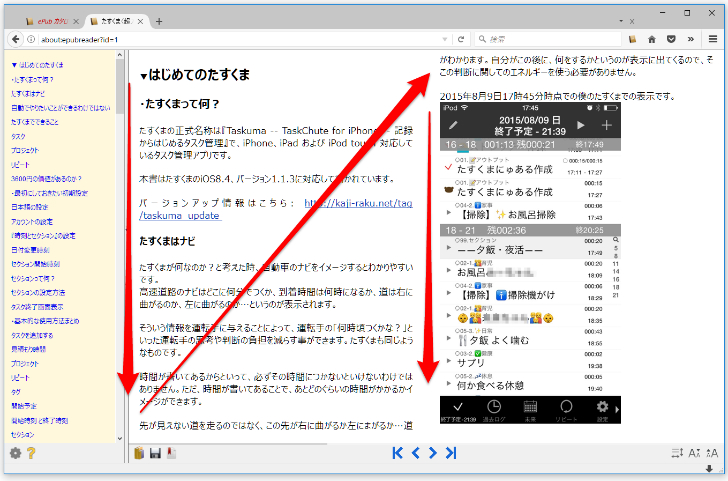
 ePubファイルは電子書籍のフォーマットで、現状はiPhoneであれば標準アプリのiBooksで、AndroidであればMoon+ ReaderやHimawari Readerといったアプリで、それぞれ開いて読むことができます(いずれも無料です)。
ePubファイルは電子書籍のフォーマットで、現状はiPhoneであれば標準アプリのiBooksで、AndroidであればMoon+ ReaderやHimawari Readerといったアプリで、それぞれ開いて読むことができます(いずれも無料です)。
では、ePubファイルをPCで読みたいときはどうすればいいか? これについて実際にいくつかアプリを試してみたので使用感などをレポートします。
試したアプリは以下の2つ(いずれも無料です)。僕の環境はWindows10なのでMacでは試せていませんが、いずれもWindows・Macともに対応しています。
- 1.FBReader(インストール型アプリ)
- 2.ePUBReader(Firefoxアドオン)
インストール型アプリ(1)とオンラインアプリ(2)の大きく2つに分けられます。
結論から言うと、オンラインアプリがおすすめで、どちらかを選べと言われれば、Firefoxアドオンの「ePUBReader」と答えます。
では、1つずつご紹介します。
1.FBReader(インストール型アプリ)
入手先
» FBReader(Windows)
» FBReader(Mac)
※Windows版の最新版は2010年、Mac版の最新版は2018年。Mac版は確認していませんがWindows版は特に問題なく読めました。
レポート
以下が起動時の画面です。まず、上部に並んでいるボタンのうち左から2番目の、本の上に「+」が乗ったアイコンをクリックしてePubファイルを読み込みます。
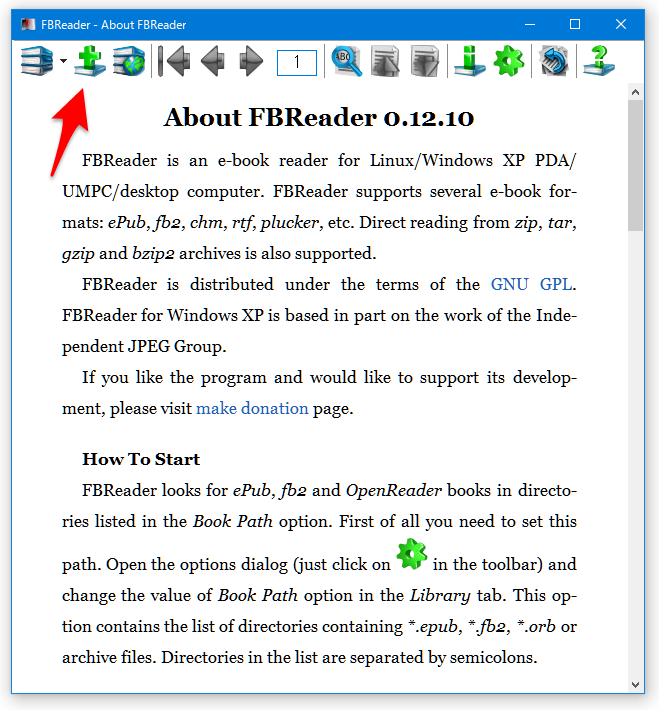
読みたいePubファイルが置いてあるフォルダを指定し、ePubファイルを選択したうえで「OK」ボタンをクリックします(注:ePubファイルをアプリにドラッグ&ドロップすれば開くかと思いましたが、ダメでした。フォルダパスを辿るのはちょっと面倒に感じますね…)。

以下のようにePubファイルのタイトルや著者名などが表示されますので、確認のうえ「OK」ボタンをクリックします。
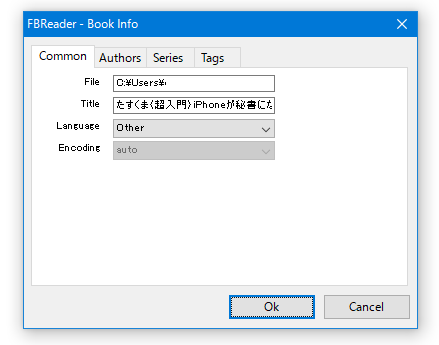
これで、読み始めることができます(『たすくま「超」入門』を開いてみました)。

上部に並んでいるボタンのうち右から6番目の青い虫眼鏡のアイコンは検索ボタンです。試しに日本語のキーワードを指定してみたら問題なく検索できました。

一番左の、本が3冊積まれたアイコンをクリックすると…、

以下のようなライブラリ(ePubファイル一覧)が表示されます。一度FBReaderに読み込んだePubファイルはこのライブラリから再び開くことができます。開くにはePubファイルのタイトル(以下の例では「たすくま〈超」入門〉iPhoneが秘書になる」)ではなく、小さなフォントで書いてある「Read book」という文字をクリックします(このあたり、ちょっとトリッキーです。最初これが分からなくてうろたえました)。
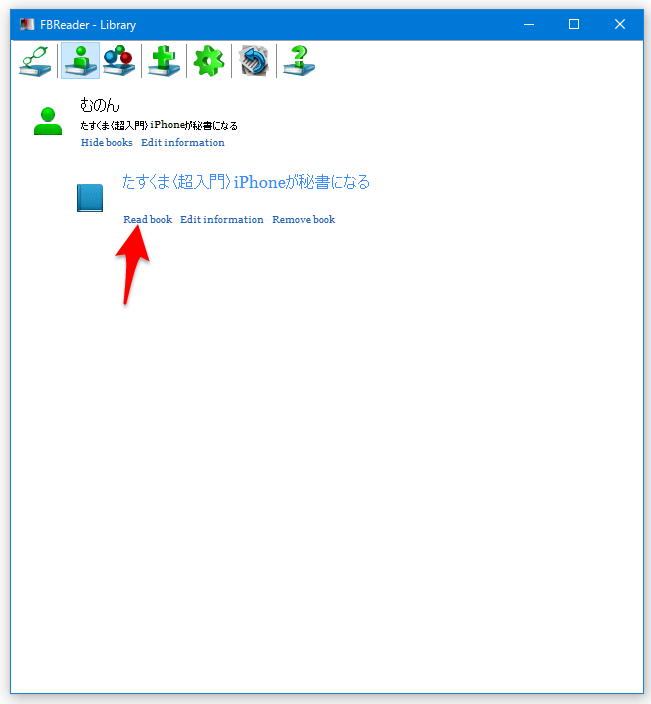
なお、FBReaderを終了後、ふたたびFBReaderを開くと、前回読んでいたePubファイルのページが表示されるので、すぐに続きから読むことができます。
2.ePUBReader(Firefoxアドオン)
入手先
レポート
アドオンを追加すると(Firefoxの再起動が必要です)、ツールバーに以下のような書籍のアイコンが現れます。これをクリックすると、ePUBReaderが開きます(以下の画面ではすでにePUBReaderが開いています)。

ePubファイルを開くには、この画面上のどこでもいいので、ePubファイルをドラッグ&ドロップします。すると、新しいタブにePubファイルが開きます。
実はePUBReaderを開く必要はなく、Firefoxで新しいタブを開き、そこにePubファイルをドラッグ&ドロップするだけでOKです(これはラクでいいですね)。
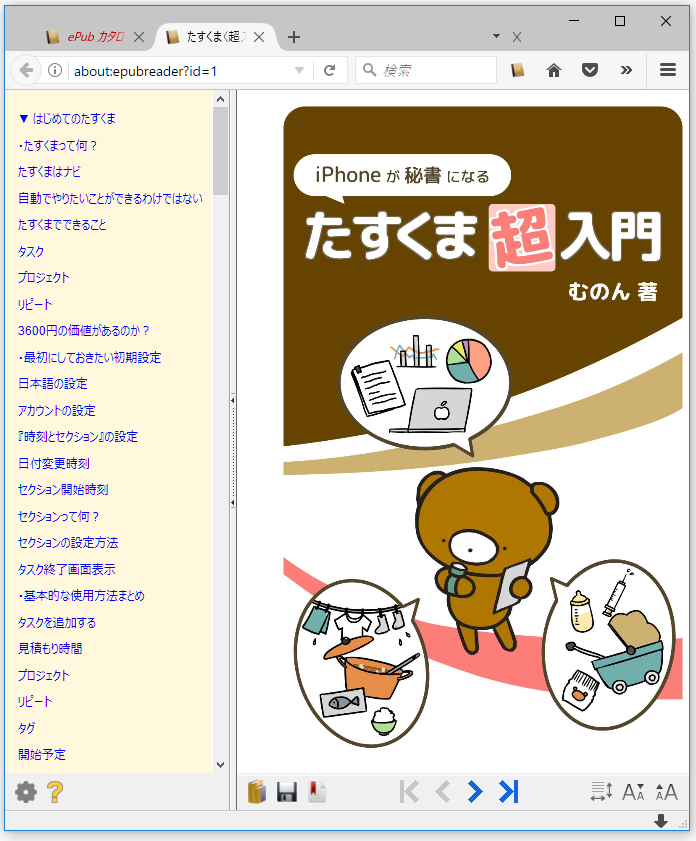
さらに、ウィンドウの幅を広げると、見開き表示になります(FBReaderはどれだけ幅を広げても見開き表示にはならず…)。
せっかく画面の大きなPCで読むのですから、見開きで読めたほうがいいですね(クリックで拡大)。
一度開いたePubファイルはライブラリに登録され、以降はここから開くことができます(便利)。
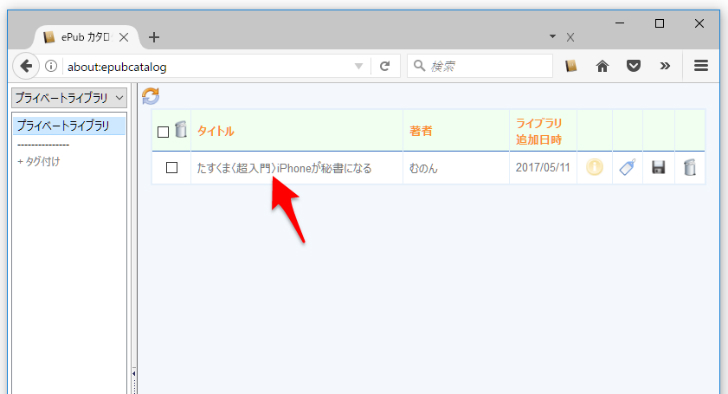
ePUBReaderはとにかく見開き表示ができるのが良いです。
まとめ
以上、PCでePubファイルを無料で読むためのアプリを2つご紹介しました。個人的にはFirefoxアドオンの「ePUBReader」が一押しというか一択かなと感じました。



