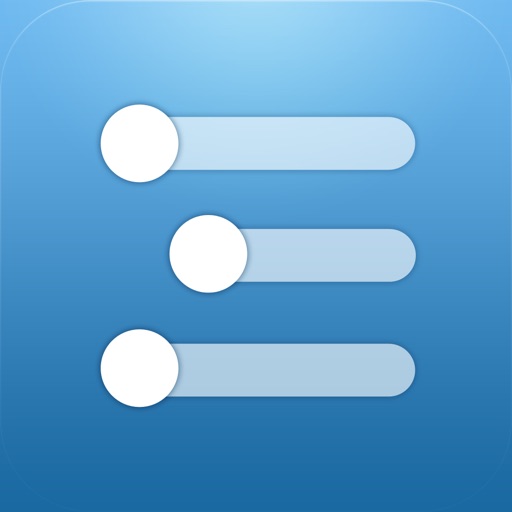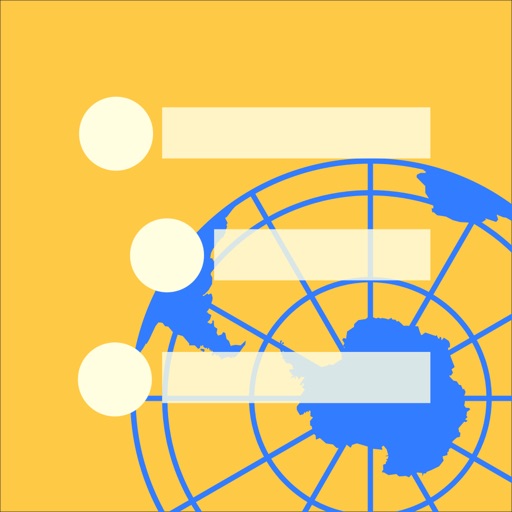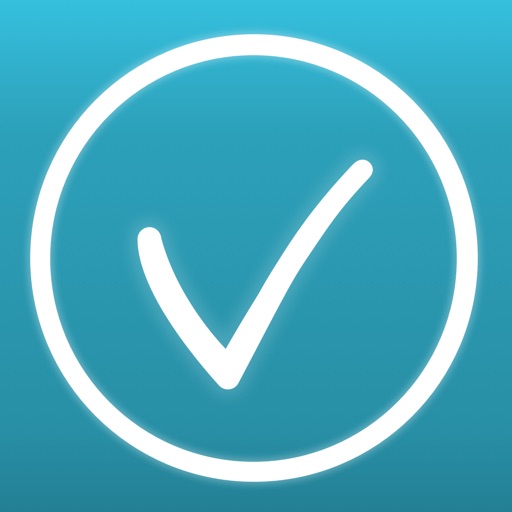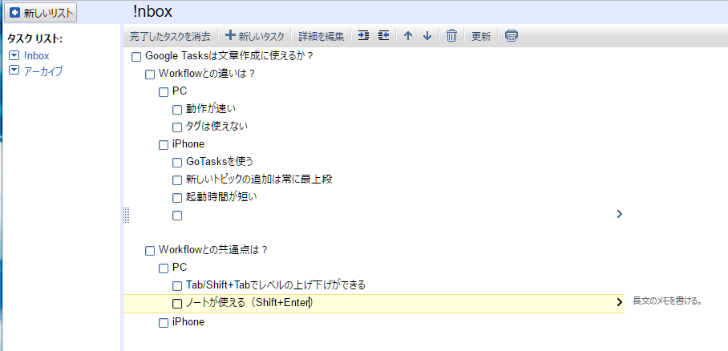
 WorkFlowyというアウトライナーを2015年5月から本格的に使い始めましたが、使い続けるほどに項目が増え、読み込みに時間がかかるようになってきました。そこで「Google ToDo リスト」を代替のアウトライナーとして使えないかを検証してみました。
WorkFlowyというアウトライナーを2015年5月から本格的に使い始めましたが、使い続けるほどに項目が増え、読み込みに時間がかかるようになってきました。そこで「Google ToDo リスト」を代替のアウトライナーとして使えないかを検証してみました。
WorkFlowyは考えごとを整理したり、ミーティング時のホワイトボード的な使い方ができたり、PCからもiPhoneからも閲覧・編集ができたりと、とても便利なのですが、最近はもっぱらPCからしか使わなくなりました。
iPhone(iPhone SEを使っています)で使おうとすると、公式アプリはもちろん、HandyFlowyというサードパーティーアプリでも、閲覧・編集を始めるまでに、ゆうに10秒は待たされるようになったからです。
▼公式アプリ
▼HandyFlowy
待たされるのは、登録されているアイテム数が多い(現時点で25,503行ありました…)ことが原因ですので、古いアイテムを削除すれば改善されるでしょう。
従って、普段から「使用済み」となったアイテムはまめに削除していけば待たされることなく快適に使えるはずです。
ただ、代替手段を持っておくのもいいかと思っていろいろと探していたところ、意外なツールがヒットしました。
「Google ToDo リスト」です。
「Google ToDo リスト」とは?
以前は「Google Tasks」とか「Googleタスク」といった名称を見かけましたが、ヘルプページには「Google ToDo リスト」とありましたので、今回はこの名称でいかせていただきます。
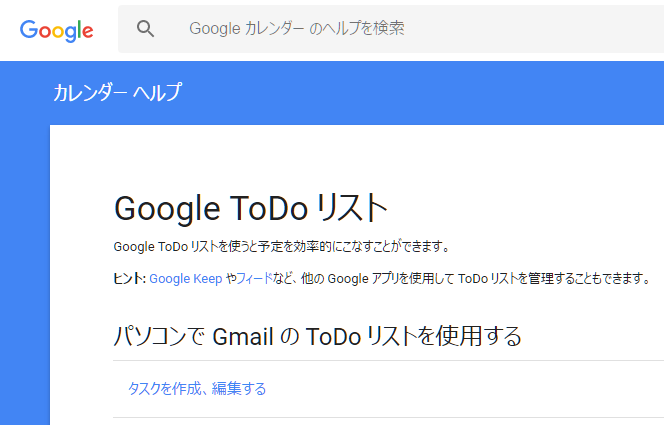
Google ToDo リストとは、その名のとおり、ToDoリストです。
階層構造を作ることができます。
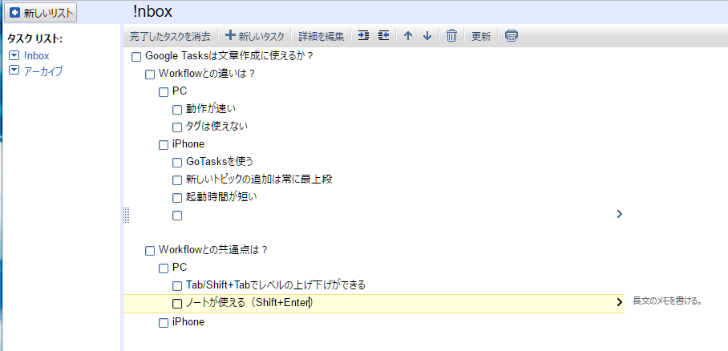
何階層まで作れるか試してみましたが、48階層まで作ってまだ作れそうでしたが、気が済んだのでやめました。
画面表示上はウィンドウサイズによらず35階層までが限界のようです(チェックボックスだけが辛うじて見えますが、タスク名は押しつぶされています)。
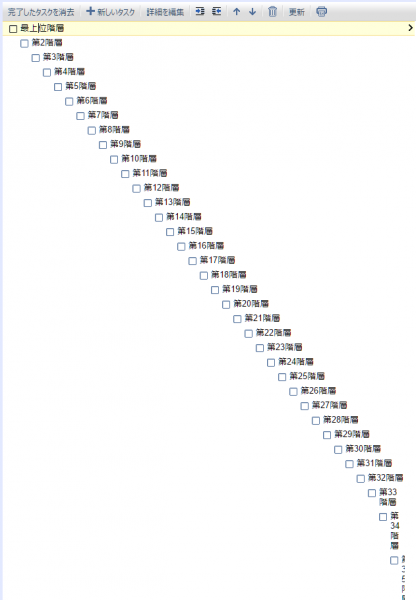
Gmailから表示中のメールの件名をタスク名としてToDoを登録できます。登録したToDoには元のメールへのリンクが張られます。でも、そのリンクをクリックしてから該当のメールが表示されるまでに数秒待たされるので、あまり使わないかもしれません…。
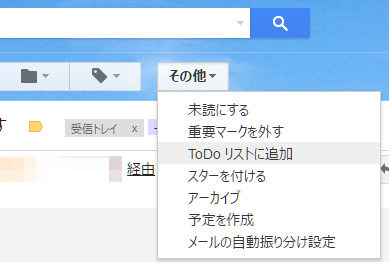
ToDoはリストに振り分けることができます。リストとはいわゆるフォルダに当たるものです。とりあえず、「Inbox」(表示上は!nbox)と「シゴタノ!」という2つのリストを作っています。
各タスクには、期限とメモを持たせることができます。
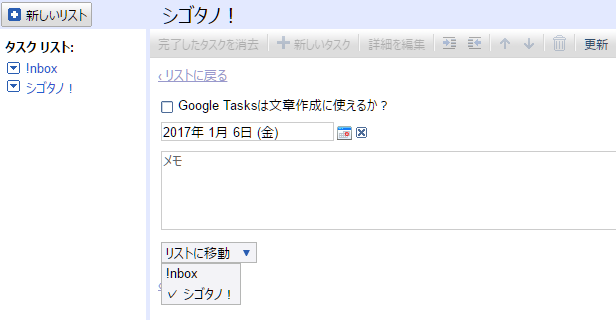
メモはけっこうたくさん入力できますが試しに手元にあった3,000行ほどのテキスト(285KB)をコピー&ペーストして保存を試行したらさすがにダメでした。
「再起動」(「Google ToDo リスト」のタブのみ)したらペーストした内容は当然のごとく失われていました。

iPhoneから閲覧・編集するには?
「Google ToDo リスト」に対応したiPhoneアプリがいくつかありますが、無料で使える「GoTasks」を試しに使ってみています。
「WorkFlowy」と「Google ToDo リスト」の違い(PC編)
以上をふまえて、「WorkFlowy」と「Google ToDo リスト」の違いを見ていきます。
まずは、PC編。
- タグは使えない
- 折りたためない
- ツリー全体をコピーすることはできない
- 複数のアイテムの一括移動・レベル上げ下げはできない
タグは使えない
アイテムが増えてくると便利なタグですが、「Google ToDo リスト」にはタグはありません。
折りたためない
これはけっこう致命的な気がします。ただ、iPhoneアプリ「GoTasks」では折りたたみができます(後述)。
ツリー全体をコピーすることはできない
これもかなり致命的に感じます。ただ、iPhoneアプリ「GoTasks」では選択したアイテムとその配下すべてのアイテムをメールでシェアできますので、「エクスポート」は可能です(後述)。
複数のアイテムの一括移動・レベル上げ下げはできない
これも非常に致命的だと思います。ただ、親アイテムをドラッグすると、その配下の子アイテムは一緒に移動・レベル上げ下げはできますので、あくまでも同じレベルの複数アイテムを選択したうえでの一括移動・レベル上げ下げができない、ということです。
「WorkFlowy」と「Google ToDo リスト」の違い(iPhone編)
続いて、iPhone編です。
- 起動時間が短い
- 折りたためる
- ツリー全体をメールでシェアすることはできる
- 新しいアイテムの追加は常に最上段
起動時間が短い
これは文句なく速いです。思いついたときに待ち時間ほぼゼロでいつものリストにサッとアクセスできます。
もちろん、今後アイテムが増えた場合はもしかすると読み込みまでに時間を要するようになるかもしれませんので、この点については参考程度ということで。
折りたためる
折りたためます。なぜPCではできないのか謎ですが、とにかく自由に何度でも展開・折りたたみができます。
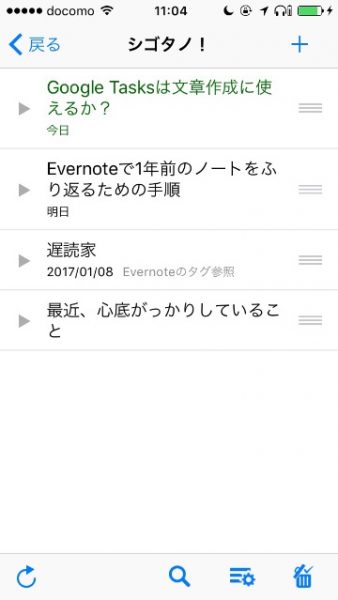

ツリー全体をメールでシェアすることはできる
先述の通り、メールでシェアすることができますので、自分のメールアカウント宛てに送ることで「エクスポート」は可能です。

新しいアイテムの追加は常に最上段
PCでは好きな位置に新しいアイテムを追加できますが、iPhoneアプリ「GoTasks」では新しいアイテムは最上段にしか追加できないようです(試行錯誤中なのでもしかしたらできるかも?)。
追加した後に一番上から目的の位置まで、右端の ≡ をドラッグして移動させる必要があります。
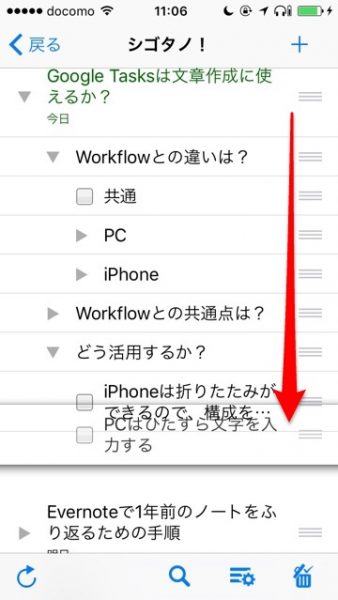
「WorkFlowy」と「Google ToDo リスト」の共通点(PC編)
では、WorkFlowyとの共通点はどうでしょうか。
まずは、PC編。
- Tab/Shift+Tabでレベルの上げ下げができる
- ノートが使える(Shift+Enter)
- Shift+Enterを押すたびに詳細(ノート)とリストを行き来できる
Tab/Shift+Tabでレベルの上げ下げができる
これはWorkFlowyとまったく同じ感覚で行えます。
ノートが使える(Shift+Enter)
以下のメモ欄にノートを入力できます。
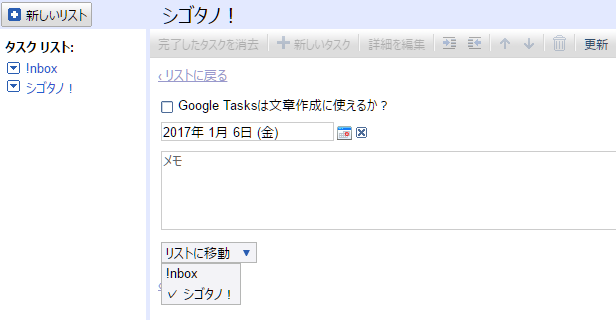
Shift+Enterを押すたびに詳細(ノート)とリストを行き来できる
Shift+Enterを押すたびに、ツリービューと詳細画面を行き来できます。
この操作はけっこう快適です。
「WorkFlowy」と「Google ToDo リスト」の共通点(iPhone編)
続いて、iPhone編です。
- レベルの上げ下げができる(左右スワイプ)
- ノートが使える
レベルの上げ下げができる(左右スワイプ)
アイテムを左にスワイプすることでレベル上げ、右にスワイプすることでレベル下げです。
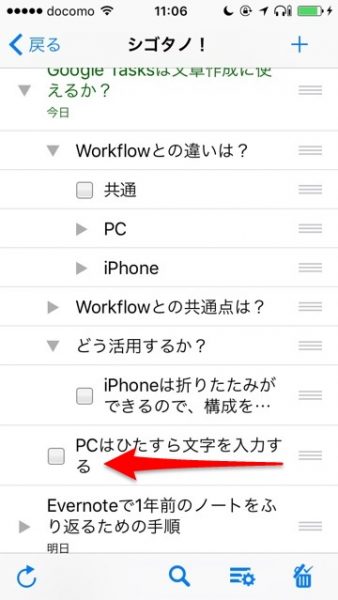
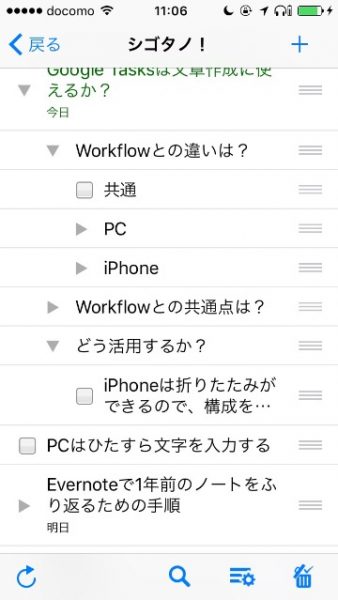
ノートが使える
アイテムを長押し → 表示されるメニューから「詳細表示」をタップすると、
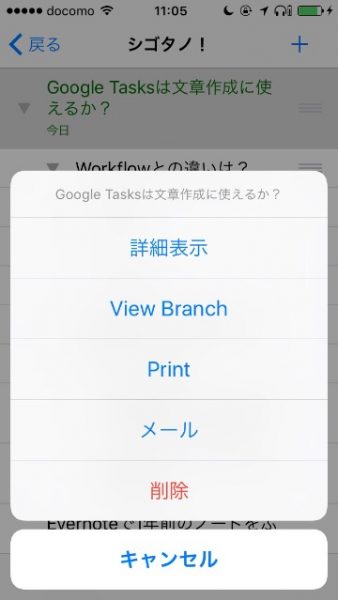
以下の画面が表示されますので、ここでノートを入力・編集ができます。

どう活用するか?
iPhoneは折りたたみができるので、構成を確認しながらアウトライン調整に徹し、PCではひたすら文字入力を進める、という役割分担が考えられます。
特に、出先でちょっとした空き時間にアウトライン調整ができるのは、考える仕事を前に進めることができる、という意味では有効かも知れません。
結論:「Google ToDo リスト」はWorkFlowyの代替として使えるか?
いろいろ書いてきましたが、結論から言うと、使い勝手という意味ではやはりWorkFlowyかなと感じました。
『アウトライナー実践入門』という本に、アウトライナーの3要素として以下が挙げられています。
- 1.アウトラインを視覚的に表示する機能
- 2.アウトラインを折りたたむ機能
- 3.アウトラインを組み替える機能
「Google ToDo リスト」は、PCで使おうとすると、1はクリアしていますが、2はNG、3は操作性においてWorkFlowyに劣ると言わざるを得ません。
この不足を iPhone(GoTasks)で補完する、という格好です。
ただ、今後「Google ToDo リスト」がアップデートを重ねて、WorkFlowyの使い勝手に近づくとしたら、もしかすると有力な乗り換え候補になるかも知れません。
» 「Google ToDo リスト」
» 「Google ToDo リスト」のヘルプ
参考文献:
WorkFlowyに限らず、アウトライナーのポテンシャルを最大限に引き出したいなら必読の一冊です。
» アウトライナー実践入門 ~「書く・考える・生活する」創造的アウトライン・プロセッシングの技術~[Kindle版]
» アウトライナー実践入門 ~「書く・考える・生活する」創造的アウトライン・プロセッシングの技術~