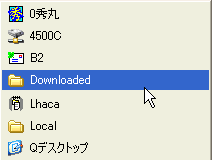 最近、ファイルを“ゴミ箱”に捨てなくなりました(使用しているPC環境はWindowsXPです)。代わりに「Downloaded」というフォルダを用意しておき、ここに放り込むようにしています(右図)。
最近、ファイルを“ゴミ箱”に捨てなくなりました(使用しているPC環境はWindowsXPです)。代わりに「Downloaded」というフォルダを用意しておき、ここに放り込むようにしています(右図)。
放り込むと言っても、いちいちこのフォルダを開かなくても済むように右クリックメニューの「送る」に現れるようにしています。(※)
そして、この「Downloaded」フォルダ内のファイルのうち90日以上古いファイルは自動的に削除されるようになっています。削除は「ごみ箱自動削除ツール」というフリーソフトを使っています。
つまり、“捨てた”としても、90日間の猶予が生まれるわけです。3ヶ月というのは経験ベースで調整した期間で、「あ、あのファイルやっぱり必要だった!」の対象になるのはだいたい3ヶ月前の作業までという場合がほとんどで、その期間内なら「Downloaded」フォルダを漁れば無事救出することができるわけです。
もちろん、標準の「ごみ箱」も一杯になれば空にするかを尋ねてきますが、この場合、ファイルの“鮮度”に関わらず一切合切削除してしまうため、上記のような救出のチャンスも失われます。そんな思いがあったせいか、「Downloaded」フォルダを使うようになるまでは「ごみ箱を空にする」ことを何となく先送りしてしまっていました。
もともとこの「Downloaded」フォルダは、その名の通り、ダウンロードしたファイルの“一時待機ポイント”として使っています。Webブラウザで「名前を付けて保存」を実行する際は毎回このフォルダを指定するため、毎回このフォルダが最初に表示されるようになっています。いちいち保存先のフォルダを辿っていくことなく、何も考えずに[OK]をクリックすれば済むわけです。
「Downloaded」フォルダは「お気に入り」に登録されているため、アクセスも素早く行うことができます。キーで言えば、[Windowsキー] → [A] → [D] という3ストロークで開くことができます([D]は「Downloaded」の頭文字D)。
また、ダウンロードだけでなく、ファイルをアップロードする際にも「Downloaded」フォルダを使っています。例えば、ブログで画像をアップする時などに、アップしたい画像ファイルを「送る」を使って「Downloaded」フォルダに移動させておき、Webブラウザ側で画像ファイルのパスを指定する際の[参照]ボタンを押したときに表示されるフォルダも毎回「Downloaded」にしておけば、ダウンロードの時と同様いちいちフォルダを辿っていくことなく、目的の画像ファイルを見つけ出すことができます。しかも、日時降順に並べれば、今作ったばかりのファイルは一番上に来るので探す手間が省けます。
アップロードしてしまえば、手元にある画像ファイルのことは忘れてもOKです。そのまま「Downloaded」フォルダに残しておけば、90日後には自動的に削除されるからです。こうして「Downloaded」フォルダには、再び使う可能性があるファイルが仮置きされることになります。これは、こちらでご紹介した「仮のゴミ箱」と同じ考え方です。
「デスクトップ」ではなく「Downloaded」フォルダを使う理由は、デスクトップにファイルが散らかっていると何となく気分が滅入るからです。必要な時以外は見えなくできる「Downloaded」フォルダの方が、“今の仕事”に集中するうえでは都合が良いわけです。
とはいえ、僕自身は、デスクトップのファイルは表示させないようにしています。必要な時は、[Windowsキー] → [A] → [Q] ([Q]は「Qデスクトップ」の頭文字Q;冒頭の画像参照)で呼び出すからです。
「デスクトップ」については、また別の使い方をしているのですが、これについてはまたいずれ。。
※「送る」にショートカットを追加する方法は、以下の通り。
1.スタートメニューから「名前を指定して実行」を選択
2.“sendto”と入力して[OK]をクリックする
→ 「送る」の中身であるショートカットが入ったフォルダが開く
3.このフォルダに追加したいフォルダのショートカットを追加する

