
ベック君、先輩面をし損ねるの巻
ここは東京某所ST電機ソリューション事業部
ベック君は来年の新卒採用の説明会に「先輩社員」として参加していた。
学生A:ベックさんはどんなお仕事されてるんですか?
ベック君:えっと、システム開発です。
学生B:どんなシステムを開発されてるんですか?
学生C:言語は何を使われてるんですか?
ベック君:あーあー、開発はエンタープライズ向けの業務基幹系で、言語は基本Javaだけど簡単な所はシェルで組んじゃうかな。
学生D:やっぱり若い内はプログラミングですか?
ベック君:いや、そんなにプログラミングばっかりでもないかな・・雑用が多いっていうかなんていうか。
ベック君が学生からの質問にたじたじになる横で、ラシタさんは学生さんから笑いをどっかんどっかん取っていた。
ベック君:(やっぱラシタさんは凄いなぁ・・)
学生G:ところで、社会に出たらやはりタスク管理とか大事ですか?
学生M:ベックさんはどんなタスク管理の手法使われてるんですか?
学生O:GTDとか使われてますか?ツールって何使われてます?
ベック君:あばばばばば、タ、タスク管理スゲー大事ッス。ToodledoでGTDやってます。
学生G:GTDやられてるんですね! コンテキストとかってどうされてます?
学生M:ベックさんのNextActionは何ですか?
学生O:ベックさん、Somedayリスト実行の秘訣って何ですか?
ベック君:あー、うー・・・。(なにこのジェットストリームアタック!?)
学生さんの猛攻に言葉を失うベック君。
見かねたオオハシ部長が助け船を出す。
オオハシ部長:流石ラシタさん、内容を網羅シタ上にウィットに富んだ説明をしていラシタ。ベック君もなるベック見習ってね!
ピシッと空気が張り詰める音がする。
オオハシ部長の機転でジェットストリームアタックの猛攻から救われたベック君であったが「あーあーあー、今のはだね、ラシタさんっていう向こうで説明している人の説明が、なんというか、ほら、あれだよあれ」と訳の分からないことを口走りながら余計にたじたじになってしまったという。
Toodledoで行うセルフマネジメントのセットアップ
前回まではGoogleカレンダーについて取りあげましたが、今回からは心機一転「Toodledo」について取りあげたいと思います。第1回セットアップ編では、まず皆さんがToodledoを使うために最低限行うべき設定とタスクを登録する方法を紹介したいと思います。
■Toodledoスタートアップ
Toodledoに興味がある人が最初に躓く壁がToodledoが英語だという点と、Toodledoの自由度が高すぎてどうして良いか分からない点でしょう。
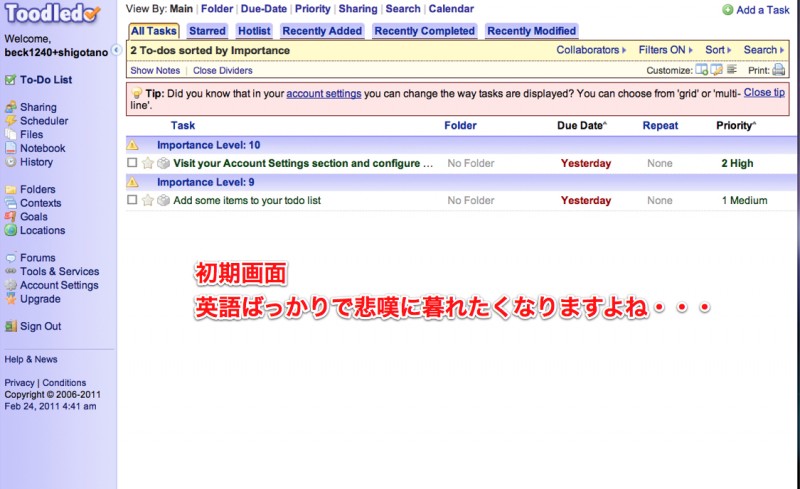
そこで、今回は実際にToodledoを使い始められるようにするためのセットアップの手順を紹介したいと思います。勿論、初期状態でも使えなくはないのですが、FolderやContext、画面表示項目の設定を行うことでより便利に使うことができるようになりますので、是非チャレンジしてみてください。
それではまずToodledoにおけるタスク管理の基本ともいえるFolderとContextの設定方法を見ていきましょう。
フォルダを設定しよう
フォルダは呼んで字のごとく、タスクを分類するための入れ物です。Toodledoのフォルダはアーカイブすることが可能ですので、GTDでいうところのプロジェクトの単位で作成してもよいでしょう。
そういう難しいことはよく分からないという人は「仕事」や「家庭」、「サークル活動」といった自分が担っている役割ごとにフォルダを分けるとよいのではないかと思います。
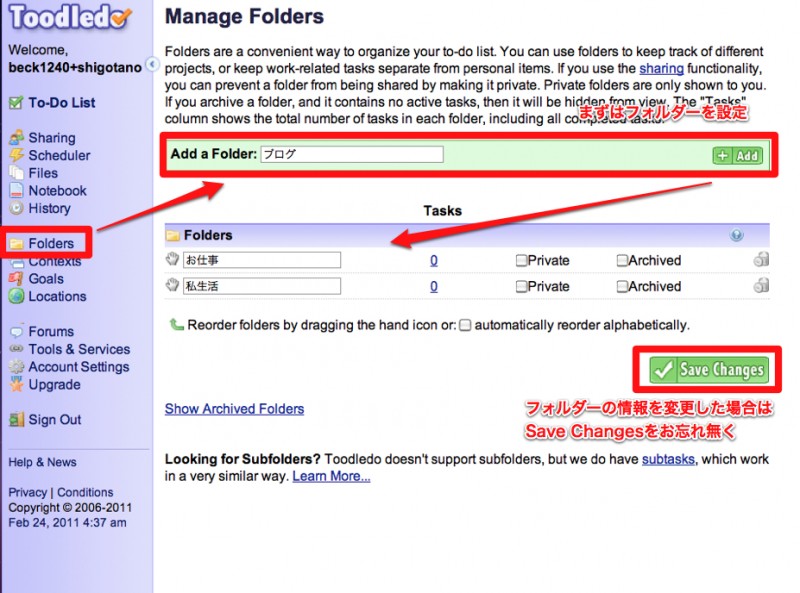
コンテキストを設定しよう
コンテキストという言葉はあまり聞き慣れないとは思いますが、ここでは「状況」と考えていただければよいでしょう。時間(朝昼晩、午前午後など)、場所(会社、家)、状況(移動中、家を出る前に、家に帰ってきたら、電話がかかってきたらなど)など、自分にとってのタスクの発動条件にあたるコンテキストを考えてみてください。
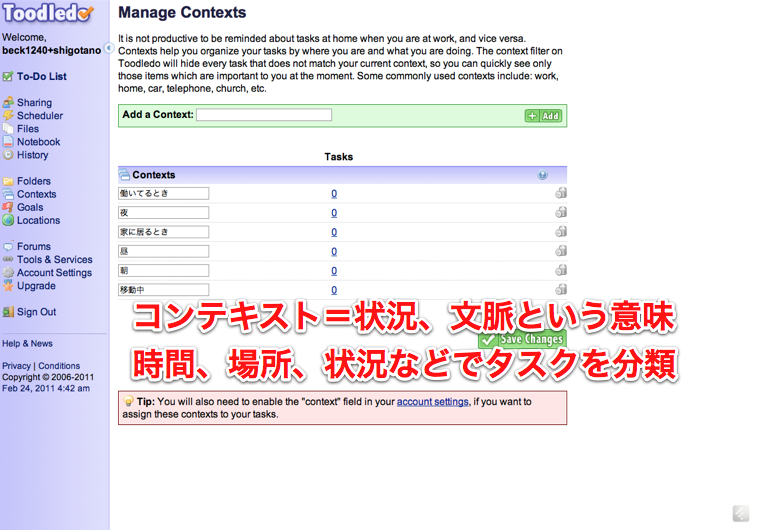
私の場合、フォルダは「役割」コンテキストは「時間」と「場所」です。たとえば、会社業務の役割が持つタスクをさらに時間ごとに区切って実行のタイミングを取っています。
(詳しくは次回紹介いたします)
フォルダとコンテキストができれば入れ物の完成です、次にToodledoアカウントの細かな設定を行ってみましょう。
■Toodledoカスタマイズ
Toodledoアカウントの設定画面は左メニューの「Account Setting」から開くことができます。ここでは以下の設定を変更してみましょう。
- Alias
- Default View
- New Task Defaults
- Fields/Functions Used
- Keyboard Shortcuts
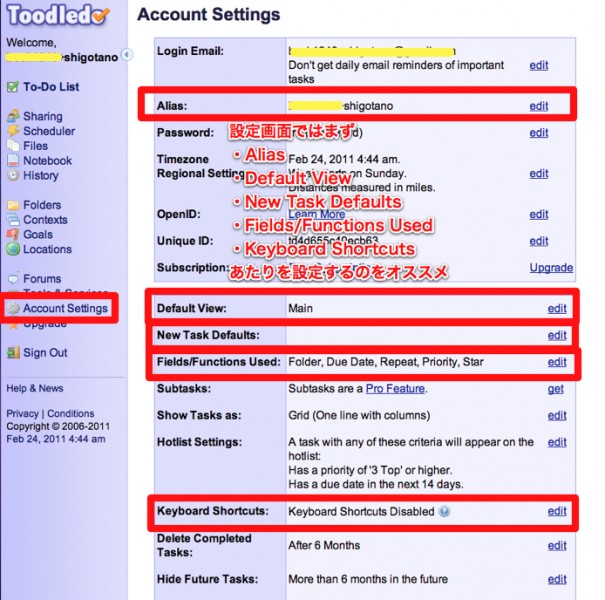
Alias
標準ではメールアドレスのアカウント名(@より前の部分)がAliasになっていますが、これは自由に変更することができます。ご自身の名前やニックネームに変更しておくとよいでしょう。
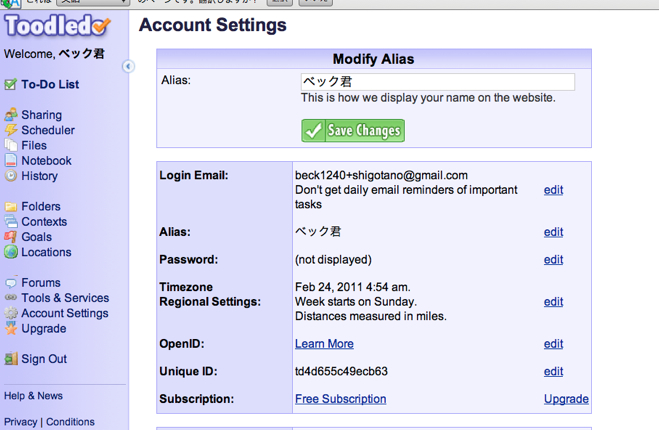
Default View
Toodledoの画面を開いた瞬間に表示される画面を選択します。標準ではmainですが、私はFolderにしています。自分に使いよいデフォルト画面を探してみてください。

New Task Defaults
新しくタスクを追加したときのデフォルト値を設定します。私はその日の日付を入れるようにしています。
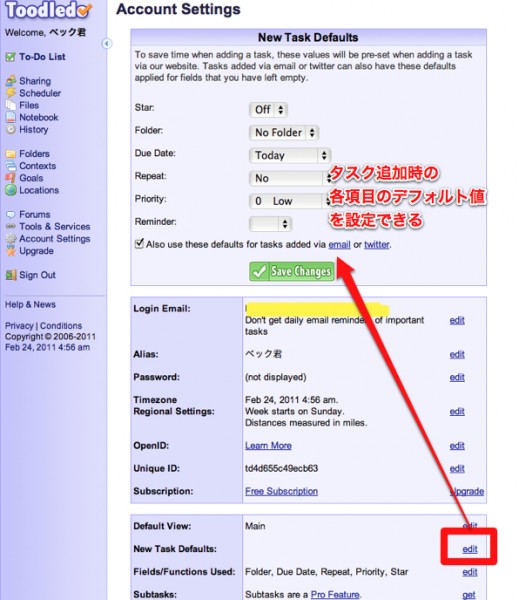
Keyboard Shortcuts
ショートカットを使えるようにしておきましょう。ほかのものはさておき「N」で新しいタスクを追加できるショートカットを覚えておくと格段に作業が楽になります。
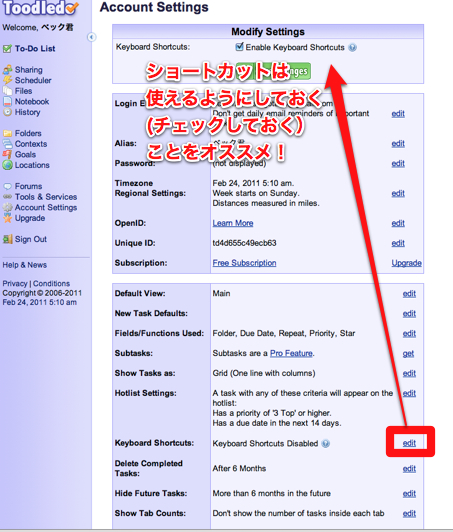
Fields/Functions Used
タスクにも持たせたい属性を決めます。
- Context
- Start Date
- Length
- Tag
あたりはチェックしておくことをお勧めします。
GTD的に使いたい人は「Status」、作業記録を残したい人は「Timer」のチェックをつけるといいでしょう。プレミアム会員であればゴール(目標)とタスクのくくりつけができるようになりますので、7つの習慣的に使うことも可能となります。
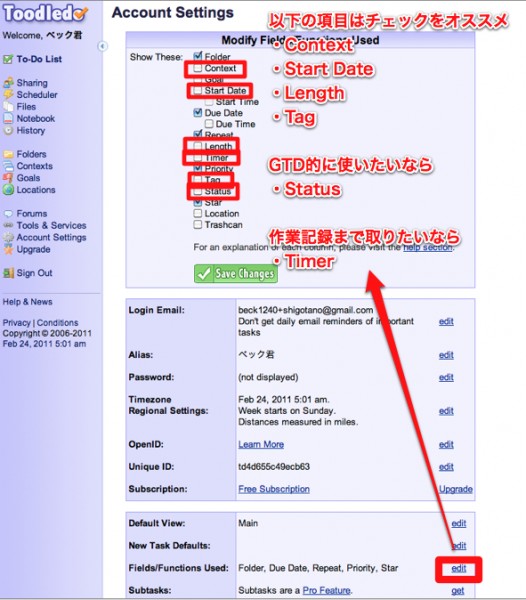
ただ、あまり表示項目を増やしてしまうと、下記のように画面に収まらなくなってしまいます。そんなときは画面右上のアイコンをクリックしてください。
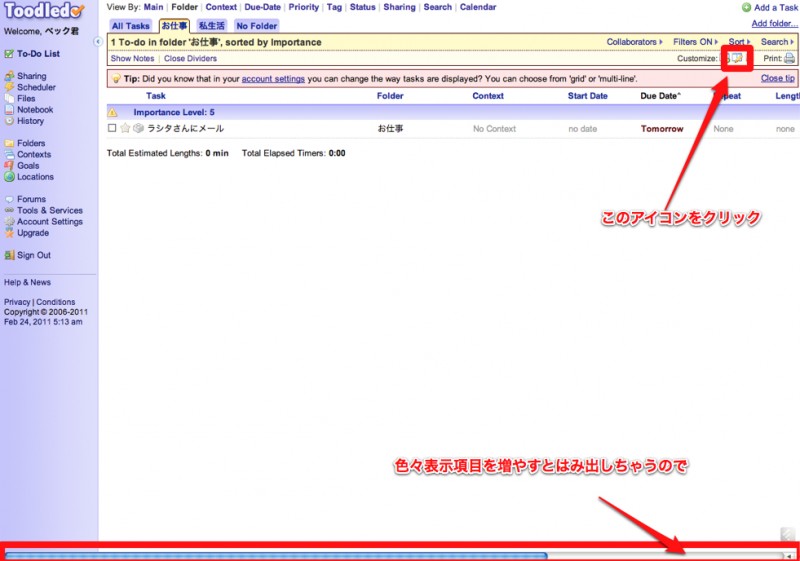
こんな感じで項目ごとの横幅を設定できますので・・・
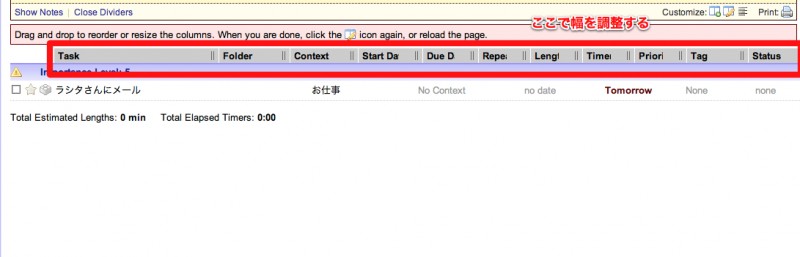
適宜幅を設定してください。
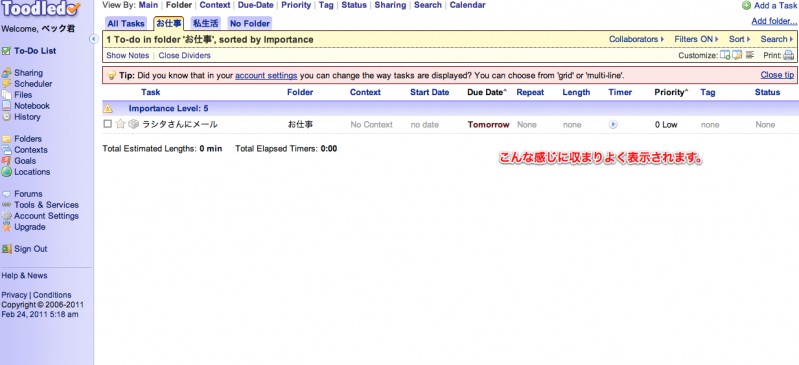
細かな設定は以上です。
それでは最後にタスクの登録を行ってみましょう。
■タスクを登録してみよう
タスクを入力するには画面右上の「add task」を選択するか、ショートカット「N」キーを用いてください。
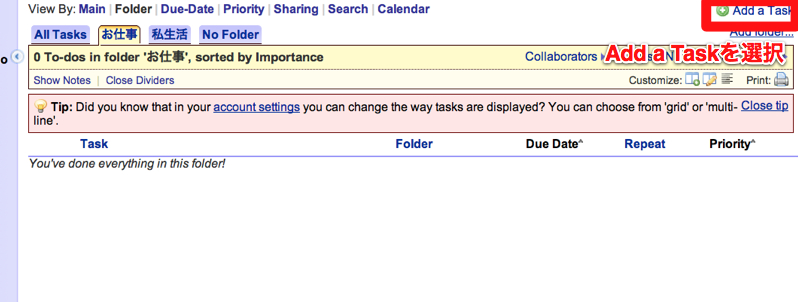
タスクの入力画面が表示されますので、タスク名やフォルダー、コンテキストなどを選択しDue dateの欄をクリックすると・・・
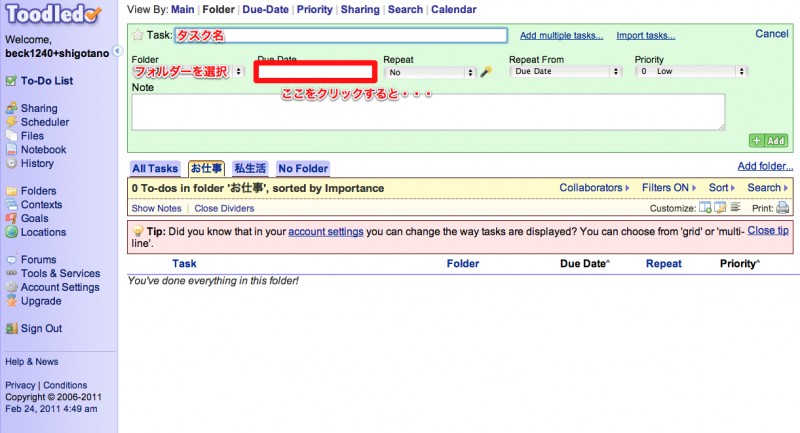
こんな感じで締切日がカレンダーから選択できますので、該当する日を選択してください。すべての項目が入力し終わったら+Addというボタンをクリックしてください。
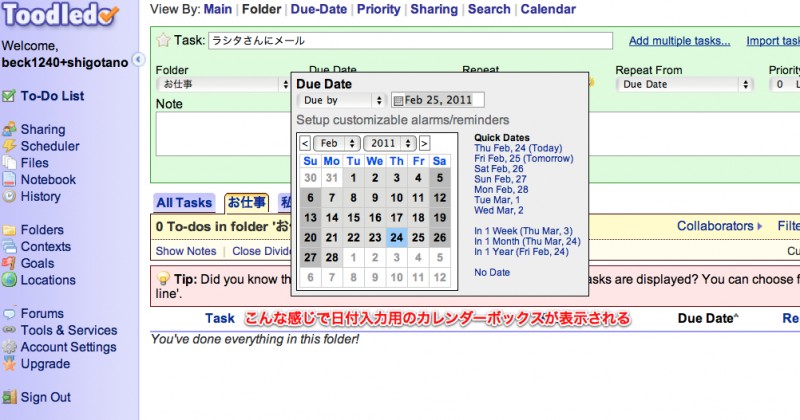
以上でタスクの登録です。簡単ですね(^^)
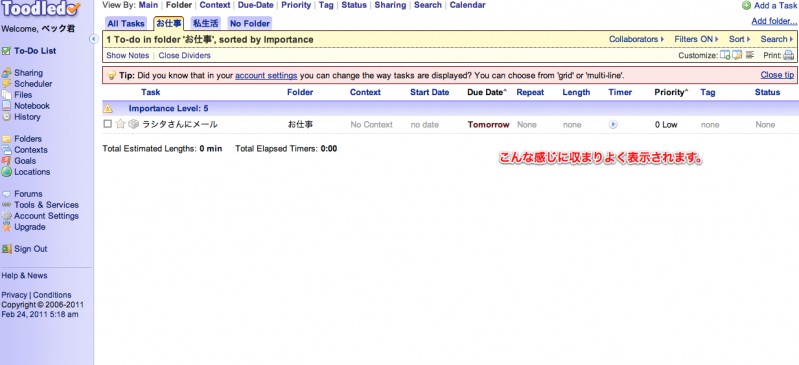
■最後に
今回は最初に行っておくべき初期設定とツールの使い方についてご紹介いたしました。次回は実際にどういうフォルダ、どういうコンテキストに分け、どういったワークフローでタスクを管理していくかについて私の実例を元にご紹介いたします。次回「ワークフロー構築編」をお楽しみに!
▼今週のPick APP!
今週紹介するのはMac版のApp Storeで買うことが出来るOmmWriterというアプリです。
要するにテキストエディタなのですが、普通のエディタと異なるのが画面一杯におしゃれな入力画面が広がって、BGMと打鍵音が小気味よく聞こえてくるところ。これがむちゃくちゃ集中して文字入力できるんです。
画面いっぱいに広がってテキスト入力に集中できるエディタとしてはWriteRoomも有名なのですが、個人的な使用感としてはOmmWriterの方がより集中力が増すように感じました。
Introducing OmmWriter Dāna from herraizsoto&co on Vimeo.
この記事も大半はOmmWriterで書きました。最後の編集などはCMSで行うのですが、最初の文章を起こす作業が格段に楽になったのは非常にありがたいです。BLOGなど、普段から文章を書くことが多い人は是非一度試してみてください。
» OmmWriter
最近Andoroidが気になっています。
次買う携帯の本命は勿論iPhone5なのですが、Xperia arcやNECのMEDIASあたりもかなり魅力的です。またテキストを書くようにスマートブックのLife Touch Noteも有りかもと思っています(本当はMacBook Airの11インチが欲しいのだけど)。
僕にとって、Apple製品の対抗馬がWindowsではなくて完全にAndoroidになってしまったことは実に興味深いです。僕が特殊というよりもそういう時流なのではないかと考えています。
▼北真也:
仕事術をもっとカジュアルに! わかりやすさ重視の「ビギナーズ・ハック」をお届け。Blog「Hacks for Creative Life!」と勉強会「東京ライフハック研究会」主宰。

