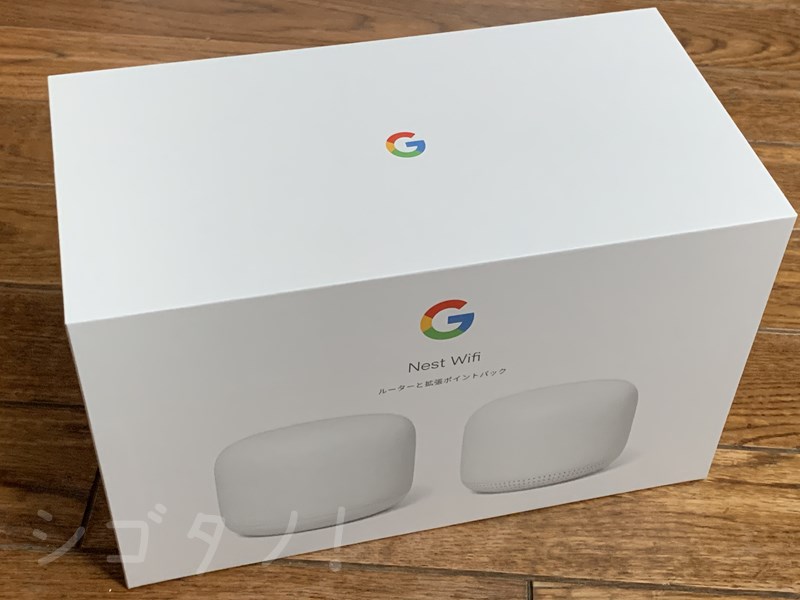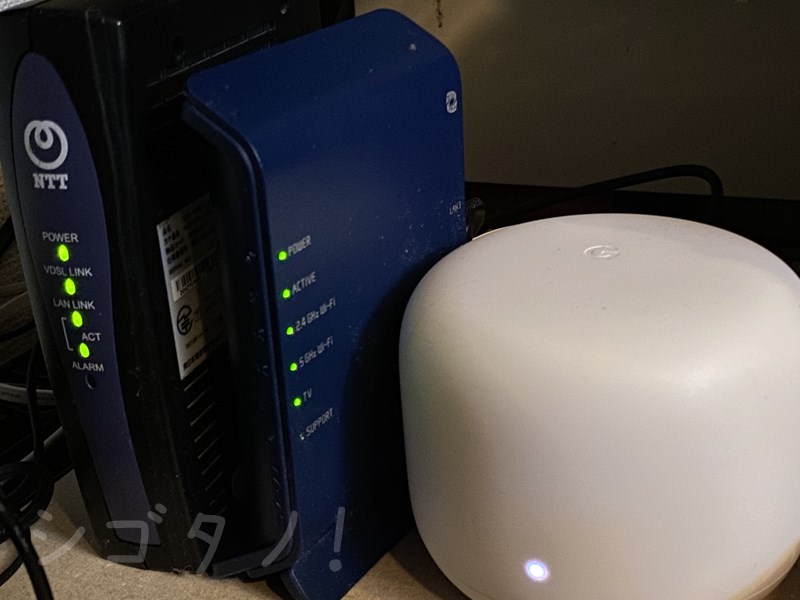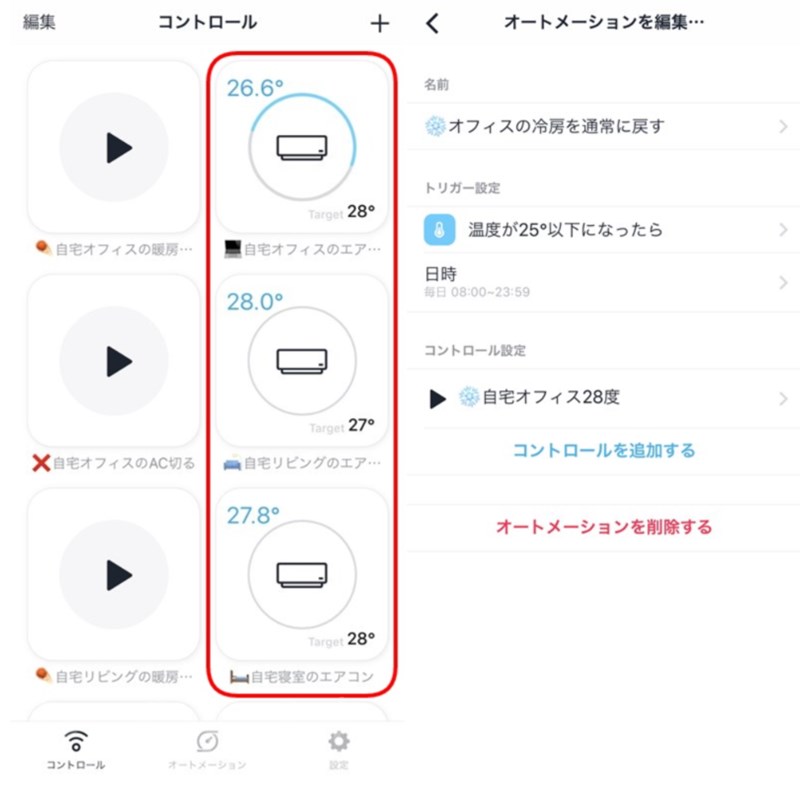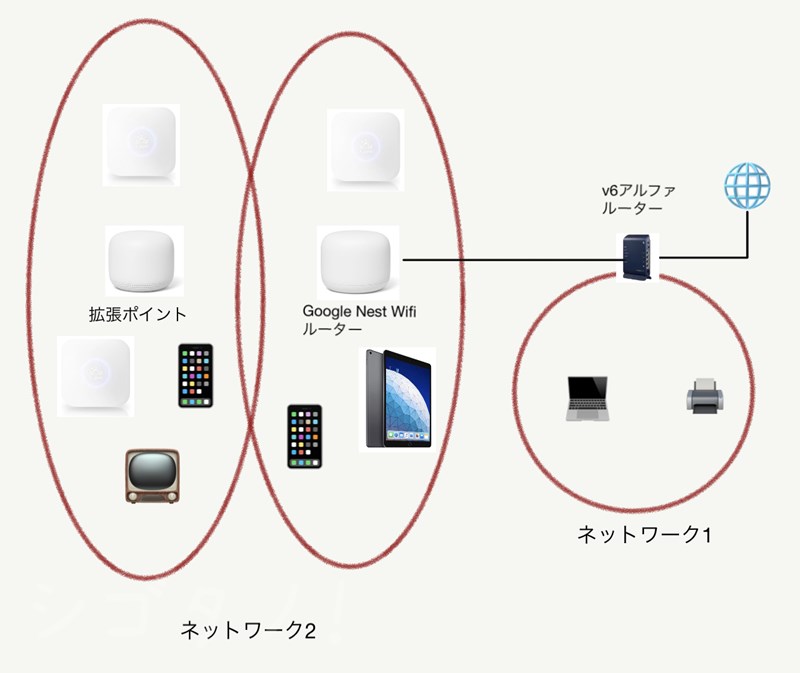
 Google Nest Wifi を9ヶ月使い続けている大橋です。
Google Nest Wifi を9ヶ月使い続けている大橋です。
Google Nest Wifi は、Wi-Fiルーターですが、拡張ポイントを追加することで通信範囲を広げることができます。
ルーターと拡張ポイントのセットを2019年12月に購入しました。
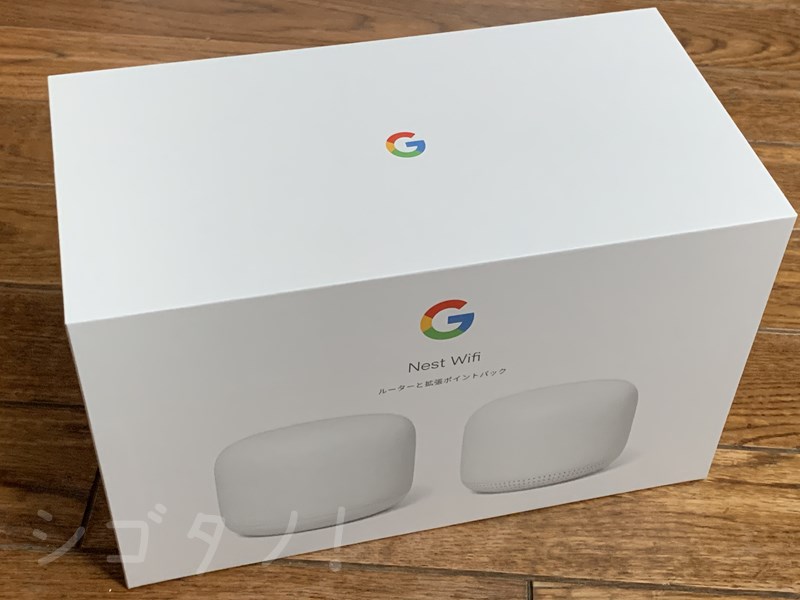
以下のようにプロバイダ(OCN 光 マンション100M+v6アルファを契約中)のルーターに接続して使用しています。
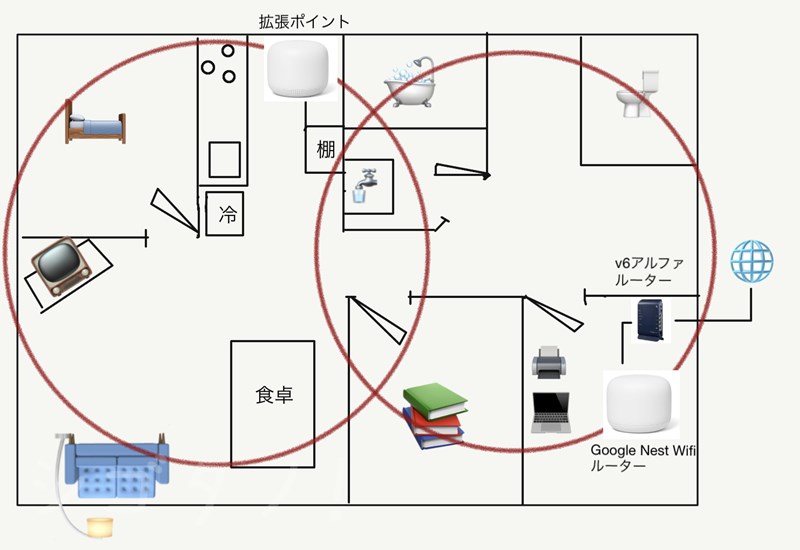
本記事では以下について書いています。
- Google Nest Wifi の良いところ
- Google Nest Wifi を導入して良かったこと
- Google Nest Wifi で残念に感じるところ
- 二重ルータ問題について
Google Nest Wifi の良いところ
まず、何と言っても小さくて軽いです。
ルーターは380g、拡張ポイントは350gで、なんと iPadより軽いです(比較するものではないですが…)。
そして、たいていのWi-Fiルーターは黒くてゴツいのに対して、Google Nest Wifiは白くて丸いです。
▼左がルーター、右が拡張ポイント

▼底面:左が拡張ポイント、右がルーター(上の写真と逆になっていてすみません)

まぁ、Wi-Fiルーターに外観はほぼ関係ないのですが、拡張ポイントは生活空間(キッチン)に置いているので、白くて丸い外観はフィット感が高いです。
拡張ポイントはGoogle アシスタント搭載のスマートスピーカーにもなっているので、ますますキッチンと相性がよいです(両手がふさがっていても、音声でタイマーをセットしたりできます)。
そして、何よりも設定が簡単です。
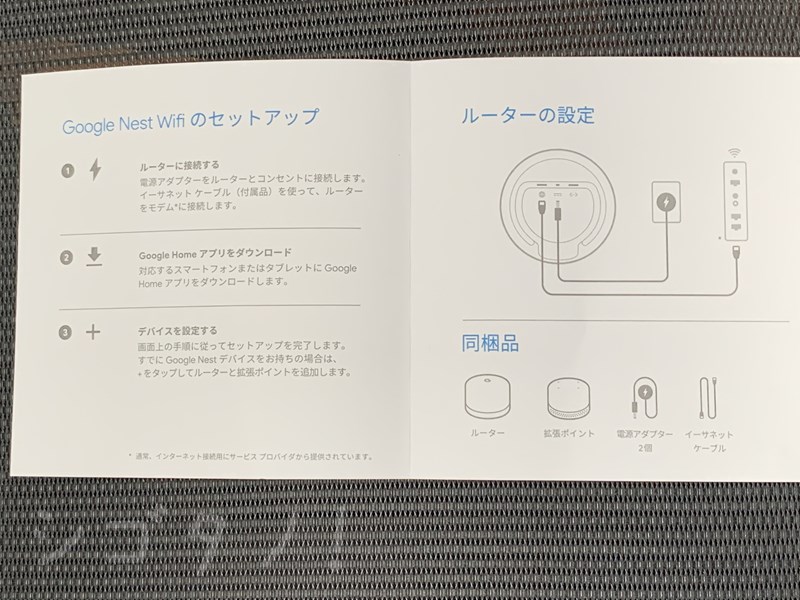
Google Nest Wifi を導入して良かったこと
中継機より高速化
Google Nest Wifi を導入する前は、普通の、黒くてゴツいWi-Fiルーターを使っていました。
▼以下の図の右下、「Google Nest Wifiルーター」の部分に設置していました。
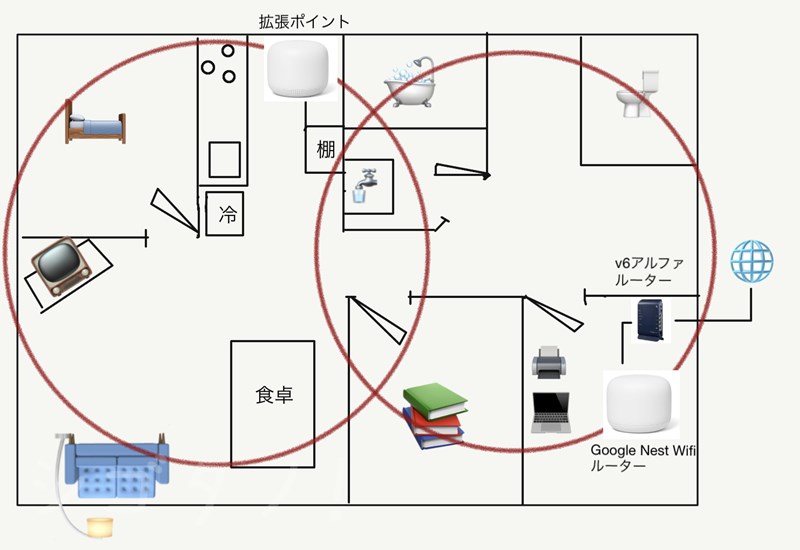
このルーターだけでは左上の寝室まで電波が届かない、あるいは速度がかなり低下するので、別途以下のWi-Fi中継機をリビング(上記図の「食卓」近く)に設置して、電波を中継していました。

ただ、メインのルーターと中継機とでネットワーク名(SSID)が別になってしまうのがネック。
たとえば、寝室でiPhoneが中継機のWi-Fiに接続しており、仕事部屋(ルーターのある部屋)に移動したときにルーターのWi-Fiに自動的に接続できればいいのですが、この切り替えがうまくいかないことがあります。
すると、ルーターのそばにいるのにiPhoneは遠く離れた中継機のWi-Fiにつながっている、という状態になります。
また、さほど気にはなりませんが、中継機は文字通り中継しているだけなのでメインのルーターに比べて速度が低下します。
以下の記事ではメッシュネットワーク(後述)の方が中継機よりも2~3倍速い、という検証結果が掲載されていました。
» 値段は高いが確かに速い、Wi-Fiメッシュネットワークを実機検証(3ページ目) | 日経クロステック(xTECH)
同じ環境でメッシュネットワークを構築すると、通信速度は中継機より2~3倍速い100M~140Mビット/秒程度になった。メッシュネットワークは中継機より導入コストが高く、機器の総取り換えが必要になるのがネックだが、それに見合う効果が出るケースもあるようだ。
メッシュネットワークでSSIDを1本化
今やNature RemoやDVDレコーダーなど、Wi-Fiに接続している家電も増えてきており、ネットワーク名を変えると、接続している家電すべてについて再設定をしなければならなくなります。
» Nature Remo 4台を10ヶ月使い続けてみて便利に感じていること | シゴタノ!
たとえば、寝室で使っていたNature Remoを仕事部屋で使うことになったとしたら、Wi-Fiの再設定が必要になります。
Google Nest Wifi を導入することで、この問題が解決します。
メッシュネットワークという仕組みにより、1つのWi-Fiネットワークとして動作するからです。
どういうことか?
以下、公式ヘルプより。
» メッシュ ネットワークとは - Google Wifi ヘルプ
Google Nest Wifi と Google Wifi は、メッシュ ネットワーク Wi-Fi システムです。メッシュ ネットワークは、デバイスのグループが 1 つの Wi-Fi ネットワークとして動作する仕組みです。したがって、家庭には 1 台のルーターだけでなく、複数の Wi-Fi ソースを設置できます。こうして追加した Wi-Fi ソースを拡張ポイントと呼びます。
Google Nest Wifi と Google Wifi は、1 台のルーターからだけでなく、家中の各拡張ポイントから送信されるので、通信範囲がさらに広くなります。広い家でも、拡張ポイントを増やすことで Wi-Fi 通信範囲が広くなります。
要するに、今後はネットワーク名(SSID)は1つで済む、ということです。
Google Nest Wifi ルーターと拡張ポイントで最大200個までのデバイスを十分な信号強度で接続できるそうなので、当分は心配なさそうです。
▼以下は設定直後の状態で、接続デバイス数は6個ですが、現在は23個に増えています。
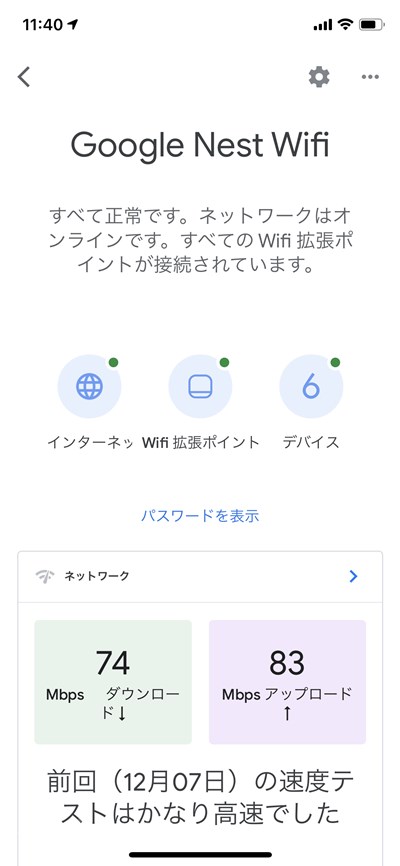
Google Nest Wifi で残念に感じるところ
9ヶ月使い続けていますが、今のところ支障なく使えています。
何よりもSSIDが変わらないというのが圧倒的に良いです。
ネットワークに詳しい方は「2.4GHzと5GHzとのどちらに接続しているのか?」という疑問を持つかもしれません。
以下、公式ヘルプより。
» 2.4 および 5 GHz 帯での Google Nest Wifi と Google Wifi の動作 - Google Wifi ヘルプ
Google Wifi または Nest Wifi ネットワークは、2.4 GHz 帯と 5 GHz 帯の両方で同じネットワーク名を使用しています。両方の無線帯域が同時に有効になります。
つまり、使う側として意識する必要がない、ということです。
無線デバイスはそれぞれ異なり、独自のルールで最適な周波数帯を選択します。このルールでは、信号の強度や混雑などが考慮されています。
よって、スマートフォンでは 2.4 GHz 帯に接続し、ノートパソコンでは 5 GHz 帯に接続することがあります。
最終的には、接続先の周波数帯は、使用しているデバイスによって決まります。Google Nest Wifi と Google Wifi の周波数帯ガイド機能では、それぞれのデバイスでパフォーマンスが最も高い周波数帯に接続します。
たとえば、iPhoneで意図的に5GHzに接続したい、と思ってもそれができない(SSIDが同じなのでどちらに接続しているかは分からない)、という点は残念といえば残念かもしれません。
ただし、Nature Remoなどのスマートホームデバイスを設定する際の注意点として以下があります。
一部のスマートホーム デバイスは 2.4 GHz 帯のみに対応しており、スマートフォンが 5 GHz 帯を使用している場合はセットアップできません。周波数帯を指定する必要がある場合は、デバイスのユーザー マニュアルをご覧ください。
ただ、今まで10台近くのスマートホームデバイス(スマートプラグやNature Remoなど)の設定をiPhoneで行ってきましたが、特に支障はありませんでした。
あ、1つだけ残念なことがありました。
それは価格が高い、ことです。
Google Nest Wifiルーター+拡張ポイントのセットで 31,900円もします!
たとえば、同じくメッシュネットワーク対応の以下の製品であれば、ルーター+追加ユニットで14,000円で済みます。
スペック等の違いもあると思いますが、大きな違いは拡張ポイントがGoogle アシスタント搭載のスマートスピーカーを兼ねていることでしょう(それでも高い)。
もちろん、上記以外にもメッシュネットワーク対応の製品はたくさんあり、それなりの沼になっているので、これ以上の深入りは避けておきます。
二重ルータ問題について
最後に、ネットワークに詳しい方が気にするかもしれない二重ルーター問題について触れておきます。
▼現状のネットワークは以下の通り。
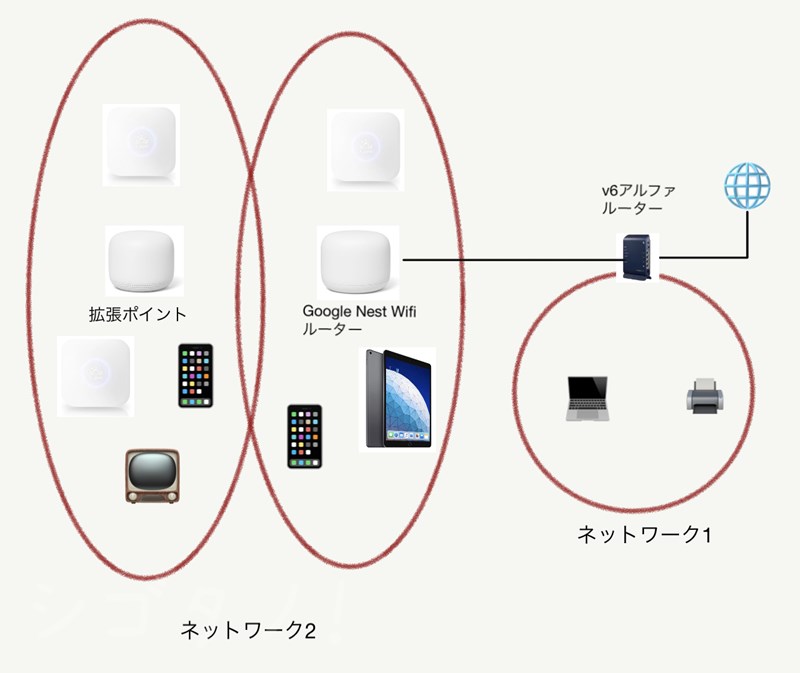
プロバイダ(OCN光)とGoogle Nest Wifi の2つルーターか稼動している状態です。
これはいわゆる「二重ルーター」(あるいは二重NAT)と呼ばれる状態で、以下のような問題が指摘されています(公式ヘルプより)。
ルーターを 2 台接続すると、家の中で Wi-Fi の受信可能範囲を拡大できます。ただし、2 台のルーターそれぞれにプライベート Wi-Fi ネットワークがあると、デバイス同士の通信が困難になることがあります。このような状況を二重 NAT と呼びます。
たとえば、パソコンから画像をワイヤレスで印刷したいとします。Wi-Fi ネットワークが 2 つあると、印刷元のパソコンとプリンタが別々のネットワークに属していることも考えられます。さらに、両方ともプライベート ネットワークである場合、パソコンからプリンタに画像を印刷するよう指示することができません。
上記の図では、メインのPCとプリンタのみ、プロバイダのネットワークに接続し、それ以外のデバイスはすべてGoogle Nest Wifi のネットワークに接続しています。
プリンタはメインのPCからしか使わないので、この2つが同じネットワークに接続している限り、問題は起きないわけです。
もちろん、メインのPCとプリンタもGoogle Nest Wifiのネットワークに接続してもいいのですが、Google Nest Wifiが不調になったときに影響を受けるため、より上位のプロバイダのネットワークに接続しています。
メインのPCではZoomによるオンラインミーティングやオンラインセミナーを行うため、少しでも障害の発生確率を下げたい、という意図もあります。
なお、同じ公式ヘルプには、二重ルーターについて以下のような説明があります。
» 2 台のルーターが同時に稼働している場合の二重 NAT の修正 - Google Wifi ヘルプ
ほとんどの場合、二重ネットワーク アドレス変換(NAT)は Wi-Fi のパフォーマンスに影響しません。ただし、オンライン ゲームをしたり、ポート転送ルールやユニバーサル プラグ アンド プレイ(UPnP)を使用したりする場合は、問題になることがあります。
該当する方は注意が必要です。
▼Amazonで買えるのはGoogle Nest Wifiルーター単体のみです。
▼Google Nest Wifi 公式サイト
Nest Wifi - 高速で快適な Wi-Fi ネットワークをご自宅で - Google ストア
ギャラリー