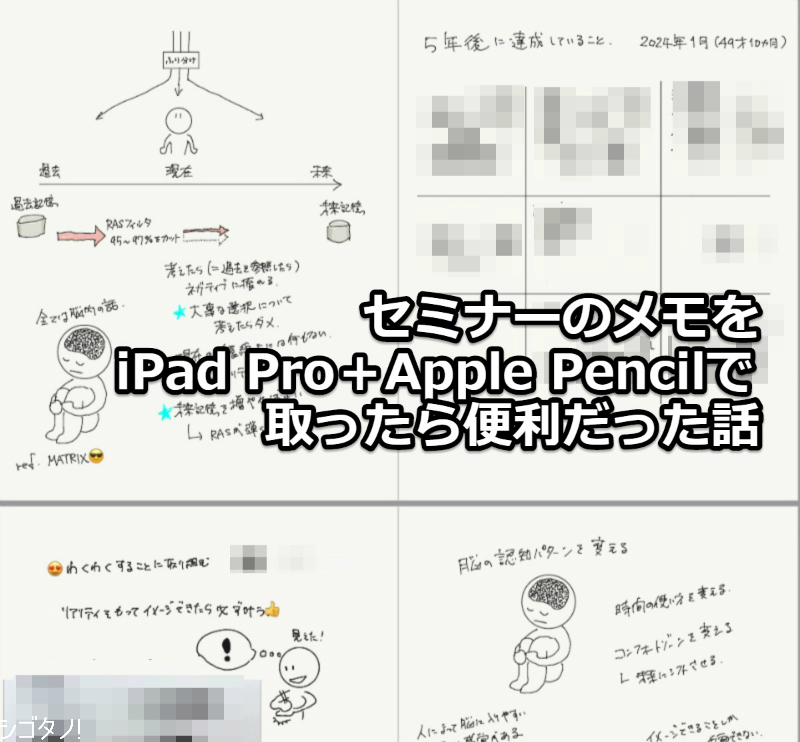週に2~3回、パートナーの佐々木正悟さんとZoomでオンラインミーティングをしています。
週に2~3回、パートナーの佐々木正悟さんとZoomでオンラインミーティングをしています。
▼Zoom公式サイト
似たツールにSkypeがありますが、Zoomが優れていると感じている点は、以下です(いずれも無料版)。
- 通信が安定している(Skypeはときどき不安定になる ← 2017年11月以降は使っていないので未確認)
- 画面共有でお互いの画面を見せ合うことができる(ホワイトボード機能もあり)
- 1対1のミーティングであれば時間無制限で通話ができる(3人以上は40分まで)
- 50人までのオンラインセミナーが開催できる
Skypeは無料でも使えますが、Zoomは本格的に使おうとすると有料(Proアカウント、月額1,700円ほど)になります。
僕自身は、以下の機能が便利なのでProアカウントを契約しています。
- 動画ファイルと音声ファイルで記録が残る(開始時に手動で録画操作&録画終了後にクラウドからダウンロードが必要)
- 3人以上のミーティングでも時間無制限で使える
特に記録が残るのは大変有用で、コンサルティング相手には後から動画や音声をプレゼントできますし、ミーティングにおいても議事内容を後から確認することができます。
そんなZoomですが、対面のミーティングでもZoomを使ってみたら便利だったので事例紹介です。
対面ミーティングでもZoomを使うと便利な理由
先日のタスクカフェの後、お互いに次の予定まで1時間ほど空き時間があったので、コワーキングスペースで佐々木さんと対面ミーティングをしました。
普段はオンラインでZoomミーティングをしており、画面共有と録画をしつつ進めるのですが、対面ミーティングでも画面共有と録画ができると良いなと思い、以下のような構成で「対面なのにZoomミーティング」をセットアップしました。

僕のメインPCのSurface Book 2でZoomミーティングを開始し、画面を共有。佐々木さんはiPad Proにて僕のZoomサブアカウントでログインしてZoomミーティングに参加。
画面を共有しているので、僕のSurface Book 2上の画面や操作内容が佐々木さんのiPad Proでも確認できます。議論した内容をDynalist(アウトライナー)にどんどん書き込んでいきます。
これで、ミーティング終了と同時に議事録を兼ねたお互いのアクションリストができあがります。
音声はお互いの「肉声」をSurface Book 2のマイクで拾えるので、iPad Proのマイクとスピーカーはミュートにします。
これで、ミーティング終了後しばらくして(ミーティング時間によりますが10~30分程度で)画面共有したミーティングの動画(MP4)と音声(MP3)ファイルがZoomのクラウドサーバー上からダウンロードできるようになります。
▼管理画面から動画と音声をワンクリックでまとめてダウンロードできます。

なお、Proアカウントではクラウドサーバーに1GBまでしか保存できないので、こまめにダウンロードすることをおすすめします。
僕自身は、ミーティングのあった日にダウンロードし、Googleドライブにアップロードするというタスクをルーチン化しています(容量を食うのでPCローカルには残さない)。
Googleドライブに入れておけば、iPhoneアプリ「CloudBeats」からいつでも倍速以上で聴き返すことができます。
ということで、
ミーティングにおける「議事録いつ誰が作るの」問題あるいは「言った言わない」問題でお悩みの方は、対面Zoomミーティングを試してみてください。
↓以下はZoom活用アイデアがわく刺激的な一冊でした。