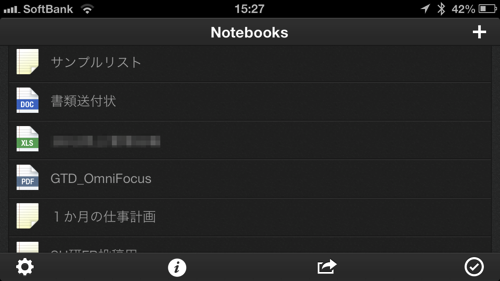

もう2年以上、iPhoneで原稿を書くときに使っているアプリが「Notebooks」です。シンプルなテキストファイルを作成できるのはもちろん、タスク管理アプリとしても機能する上、Word、Excel、PDFなどのファイルビューアとしても使えるという多機能なノートアプリです。アップデートやバージョンアップのたびに、機能が追加されていき、今や多機能すぎて、初めて使う人にお勧めしにくくなってしまった感がありますが、私がNotebooksを使い続けている理由は、以下の7つです。
- 1.文字数を確認できる。
- 2.テキストを「.txt」の拡張子付き添付ファイルとしてメールで送信できる。
- 3.TextExpanderと連携できる。
- 4.Dropboxからファイルを開いて読み込める。
- 5.ノートの内容を1行1タスクとしてタスクに変換できる。
- 6.ノートの内容をOmniFocusに飛ばして、ノートへのリンク付きタスクを作成できる。
- 7.ファイルを「タスク」としてフォルダで管理できる。
前半の4つは、ノートアプリを探していたときの必須条件でした。とにかくこの4つの条件がそろわないと、原稿を書いてそのまま送る、ということがiPhone1つでできなかったからです。
タスク管理機能が付いたのは、Notebooksアプリを使い始めてしばらく経ってからだったと記憶しています。今では、このタスク管理機能と、OmniFocusとの連携機能を特に重宝しています。
ノートへのリンク付きタスクをOmniFocusで作成
原稿を書く時は、ほとんどの場合、仕事ですから締め切りがあります。その締め切りの管理はOmniFocusでやっているのですが、Notebooksでタスクとしてノートを作って原稿を書き始める場合に、このノートからOmniFocusに飛んで、ノートへのリンク付きタスクを作成できるのが、意外に便利なのです。
具体的な画面では、まずNotebooksでノートを作り、画面右下のアイコンをタップします。
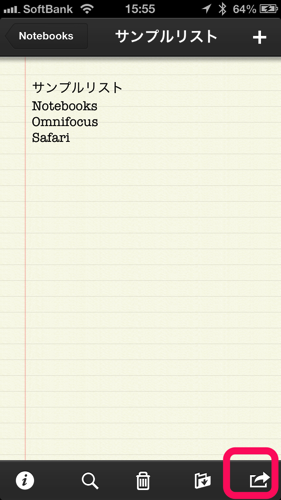
次に「Send to OmniFocus」をタップします。
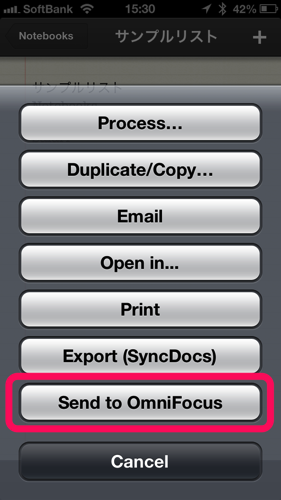
すると、OmniFocusにノートへのリンク付きでタスクが作成されます。必要な項目を入力すれば、Notebooksのノートとリンクしたタスクが設定できます。
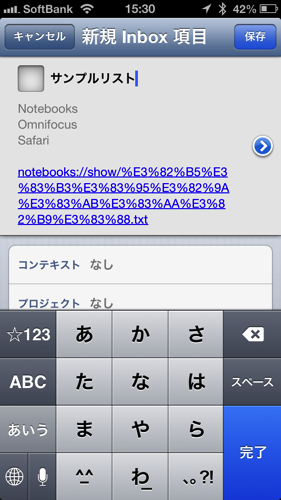
ノートを「タスク」としてフォルダ管理
ちょっと意味が分かりにくいかもしれませんが、1つのノートに原稿を書いて、それを納品してしまえば、その原稿ノートは「終わったタスク」となります。普通にテキストファイルとしてノートを管理しているだけでは、「終わったタスクかどうか」はノートタイトル(ファイル名)を工夫するなどしないと、一目で認識することは難しいことです。
Notebooksでは、フォルダ内のノートをタスクリストとして表示するように設定しておくと、ノート1つ1つをタスクとして表示することができ、納品済みのノートの先頭に、終わったタスクであることを示すチェックマークを付けることができるのです。
どういうことか、画面ショットでで説明します。
まず、この記事のトップの画面の右上にある、「+」アイコンを長押しすると表示されるメニューで、「New Book」を選択します。「ブック」というのが、「フォルダ」にあたります。
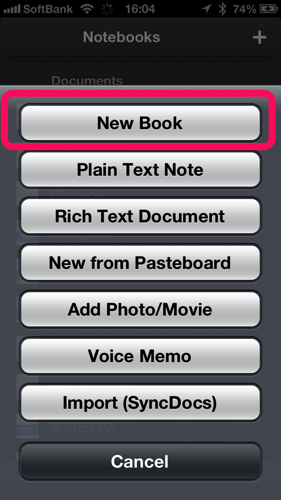
ブックのタイトルを入力して、「Show as Task List」をオンにします(「Sync Automatically」もオンにしておくと、ノートに変更を加えるたびにDropboxとノートを同期してくれるので便利です)。
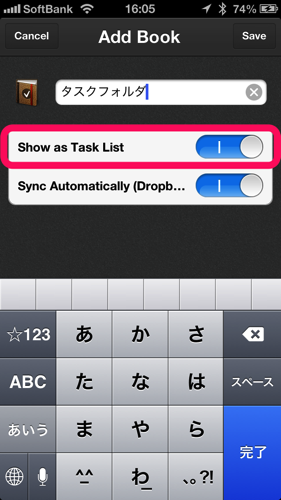
このフォルダ内のノートは、タスクとして表示され、ノートタイトルの先頭に円形のチェックボックスが表示されます。終わったタスクにチェックを入れれば、「終わった」と実感できるわけです。

Notebooksは多機能な分、メニューや設定が煩雑になっていて、便利な機能を使いこなすには少々ハードルが高いのですが、今ではこれなしではiPhoneで原稿が書けないほど頼りにしています。移動中の電車の中や、具合が悪くてベッドに入りながらも原稿を書いたり翻訳したりしなければいけないときに、助けられました。
Follow @kumiab
いつか紹介したいと思いつつ、多機能すぎてどこから説明したらいいか分からないため、書くのを躊躇していたアプリがNotebooksです(笑)。普通のテキストエディタの部分は、他にも使えるアプリはあると思うので、私が頼りにしている部分に絞ってご紹介しました。
▼海老名久美:
フィーリング重視のガジェッターでライターで翻訳者。「SPEAQ」の中の人。



