
「この仕事なら、これくらいの時間で終わるな」
と、ある程度の作業時間を見積もることはできるのですが、ここ数カ月気になっていたのは、ものすごく長時間仕事をした気分なのに、実質の作業時間はそれほどでもなかった、ということが続いていたことでした。そう感じたことは、体力的な問題や精神的な問題かもしれませんし、作業以外の何かで手間取っていたせいかもしれません。
ただ、この微妙なズレを放ったままにしておいては、今後の仕事の進め方に、問題が生じるような気がしたのと同時に、これは、自分の感覚と実測値とのズレを調整する期間なのかもしれないと思い始めました。
この調整期間は、今現在も続いているのですが、ここで私が乗り越えなければいけない問題が「作業時間の計測を続ける」ということでした。なぜか、計測の継続が苦手でして、それこそ、いろいろなアプリを試しては続かなくて、別のアプリに乗り換えたり、アップデートを受けて元に戻ったりしました。
しかし、TimeTagを再び使い始めてから、ようやく落ち着きました。
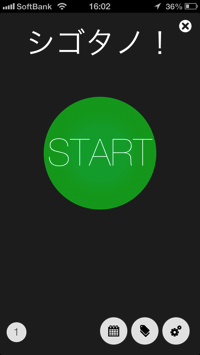
決め手になったのは、次の3点です。
- START/STOPボタンが大きくて押しやすい
- 合計時間が分かりやすい
- iPhoneの標準カレンダーにログを書き出せる
なんと言っても、ボタンが大きくて押しやすく、画面を横目で見ながらでもタップできるのが、最大のメリットです。タグは後からでも付けられるので、作業開始時に、とりあえずTimeTagを起動して画面をタップすれば、計測の開始です。この手軽さが、計測を習慣化できた大きな理由だと考えています。
タグごとの合計時間が見やすい
たとえば、1つの記事の執筆を1日かけて行う場合、休憩や食事などで、何度も中断します。作業を中断するたびに、細切れの記録時間の羅列しか見られないと、「あとどのくらいで、ここまではやらないと」とか、「あとこのくらいで終わりそう」といった見通しが立たないため、イラっとしてしまうのですが、TimeTagだと、細切れの記録も1つの記録として見られるので、助かっています。
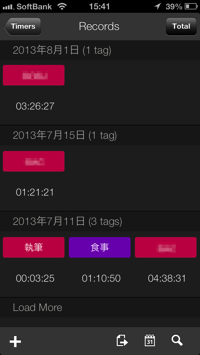
もちろん、詳細レポートも見ることができます。
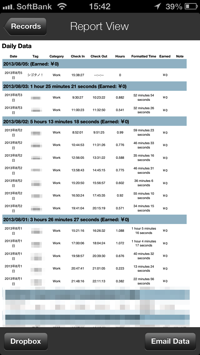
ログをカレンダーに書き出して1日の流れを確認
ログは、iPhoneのカレンダーアプリの指定したカレンダーに書き出すことができます。私の場合は、カレンダーをGoogle Calendarと同期していますので、書き出したログは、そのままGoogle Calendarにも表示されるので、Google Calendar上でログを見ながら、1日の作業時間の偏りなどを確認しています。
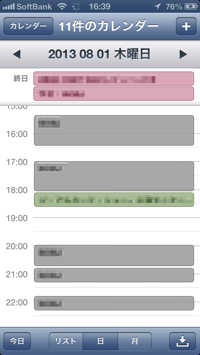
このカレンダーでは、グレーの部分がログなのですが、「この日は夜の方に集中して作業したな」ということが分かるわけです。今後の課題は、記録中のメモ機能を使って、「なんでだっけ?」という部分のことを、一言でもメモしておくということです。ただ、一度にいろいろやろうとすると、習慣化に失敗するので、少しずつ。
すべての作業時間を計測しているわけではなく、「これはしておかないと」という作業に限定しています。食事などの生活の記録もやってみましたが、レポートがごっちゃりして見にくくなり、本当にフォーカスしたい問題が埋もれてしまうので、やめました。
▼海老名久美:
フィーリング重視のガジェッターでライターで翻訳者。「SPEAQ」の中の人。


