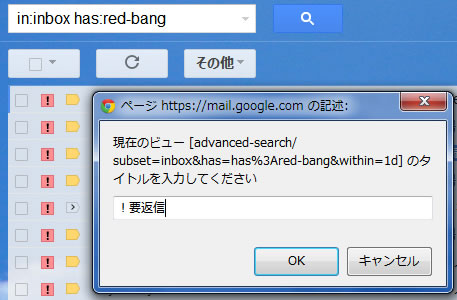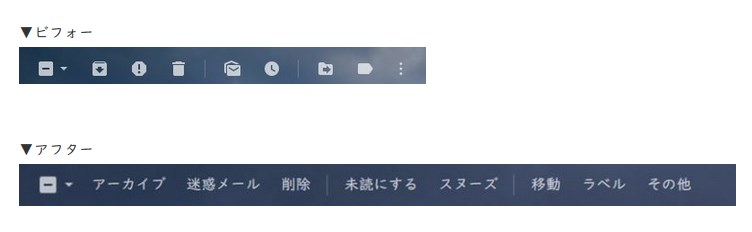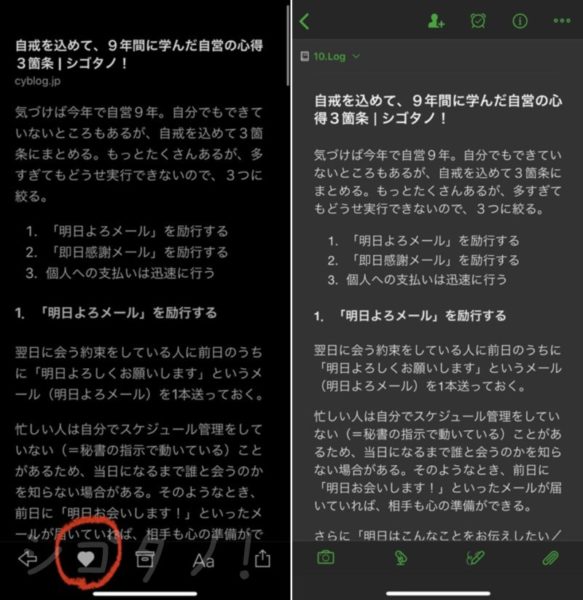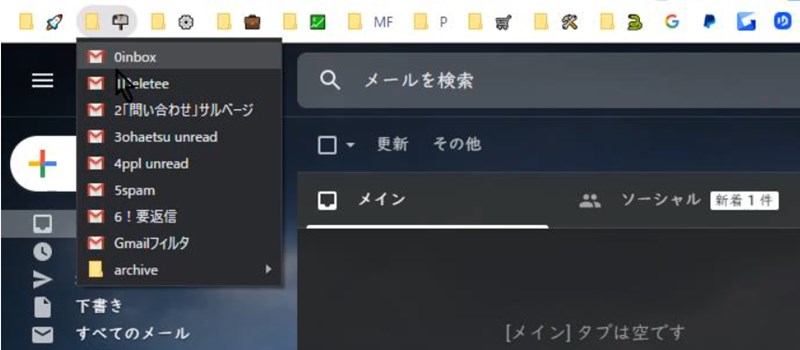
 もはやGmailを使わない日はありませんので、Gmailでくり返し実行する操作を速く間違いなくできるようにすることは欠かせません。
もはやGmailを使わない日はありませんので、Gmailでくり返し実行する操作を速く間違いなくできるようにすることは欠かせません。
過去にもスーパースターの活用法について記事を書きました。
今回は、メールチェックの際に受信トレイに加えて、必ずチェックするフォルダをスピーディーに巡回するための工夫をご紹介します。
巡回先を決める
まず、巡回先を決めます。
僕自身はメールチェックの際に以下のフォルダを巡回しています。
- 受信トレイ
- 削除候補
- 「問い合わせ」サルベージ
- サブアドレス
- 支払い関連
- 迷惑メール
- 要返信
受信トレイ以外はすべて特定の検索条件に合致した一覧が表示されるようになっています。そういう意味では「フォルダ」ではなく「検索条件」ということになります。
Evernoteの「保存された検索」のイメージです。
たとえば、「削除候補」は「Deletee」というラベルのついたメールの一覧です。
「このアドレスからのメールは今後は読まないかも…」と判断したときにGmailのフィルタ設定により、「Deletee」(削除候補という造語)というラベルをつけるようにしています。
「明らかに読まない」という結論を出すまでの間の“執行猶予”措置です。
ここでチェックをして、「もう読まない」と決心できたら配信停止するなりフィルタ設定でごみ箱に振り分けるなりのステップに進みます。
「問い合わせ」サルベージは、いわゆるフェイルセーフ(安全装置)です。
問い合わせフォーム経由で届くメールのうち、一定の条件に満たないメール(スパムなど対応不要な問い合わせ)は自動的にごみ箱に入るように設定しているのですが、この条件をすり抜ける「対応すべき問い合わせ」がごくまれにあるため、念のためここでチェックしてサルベージ(救助)しています。
これ以外の巡回先の説明は今回は割愛します。
巡回先をブックマークフォルダに登録しておく
巡回先が決まったら、巡回先を表示させた状態でアドレスをアドレスバーからブックマークフォルダにドラッグ&ドロップします。
以下の動画は受信トレイをブックマークフォルダに登録する様子です。
ブックマークフォルダは、Gmailでのメールチェック時の巡回先専用フォルダを1つ用意すると良いでしょう。
僕自身は、郵便受けの絵文字にしています。
ブックマークは登録後に好きな名前に変更します。
以下のように先頭に半角の数字をつけておくのがポイント(後述)。
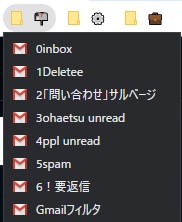
ちなみに、一番下に「Gmailフィルタ」がありますが、ここからフィルタ設定(振り分け設定)ページに直行できます。通常は、「ギアアイコン」 →「 設定」 → 「フィルタとブロック中のアドレス」と3クリック必要なのが、1クリックで済みます。
今後変わるかもしれませんが、現時点のフィルタ設定ページのURLは以下です。
https://mail.google.com/mail/u/0/#settings/filters
巡回の実際
ブックマークフォルダを開いて、上から順に巡回先のブックマークを開いてチェックしていきます。
これでもいいのですが、各ブックマークの先頭には数字がついているので、マウスで選択する代わりに数字キーを押すとよりスピーディーに行えます。
ブックマークフォルダ上のすべてのブックマーク(=巡回先)をチェックしおえたらメールチェックは完了です。
「問い合わせ対応」ルーチン
僕自身は1日に2回、この巡回を行っています。
毎日12:00と19:30に「問い合わせ対応」というルーチンタスクがあり、以下の手順を実施。
1.Gmailの受信箱を開く
2.一番古いメールを開く
3.読む
4.返信が必要ならその場で返信 → Eでアーカイブ
5.その場で返信が無理ならタスク化 → Kで次のメール
6.3に戻り、最新メールまで到達したら終了。— しごたの/大橋 悦夫 (@shigotano) May 7, 2020