
取引をしようじゃないですか。
私はメフィストフェレスではありませんので、あなたの魂をいただくつもりはありません。ただ半日ばかりの時間をいただきたい。引き換えに、その何倍もの時間を与えることを約束しましょう。どういうことなのか? まあ、聞いてください。
Mac に昔から備わっている機能に ApplesScript というスクリプト言語があります。アプリケーションの挙動や、Finder の動作を自動化するためのちょっとかわった言語です。
その AppleScript の機能をもっと直感的に作ることを可能にしたのが Automator というツールですが、正直な話、「Automator があるから Mac OS X に乗り換えたよ!」という話を聞いたためしがないくらい、ちょっと地味な印象があります。
しかし、少し時間をかけてコツをつかめば、画像の変換・サイズ変更・回転などといった基本操作の自動化、ファイル名を自動でかえたり移動するといった操作、あるいは FTP サーバーに自動でファイルをアップロードしたりシンクロさせたりといった動作が全自動でできるようになります。
最初の数時間の投資をすることでその後いくらでも時間を節約することができるのが、自動化の楽しいところです。
話題がつきない自動化の話ですが、今日はあまり知られていない「フォルダ・アクション」に Automator ワークフローを関連づけておいしい思いをするという話題について紹介します。
フォルダ・アクションとは?
どんなフォルダでもいいので、Ctrl + クリック(いわゆる右クリック)をして「その他」の下の項目をみると、「フォルダアクションを使用」という項目があると思います。
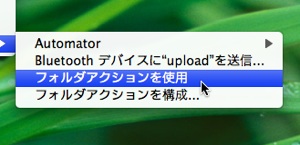
この「フォルダアクション」を設定すれば、そのフォルダの中にドロップしたファイルに対して AppleScript を適用することが可能になります。
なんの変哲もないフォルダなのに、その中に画像ファイルをドラッグ&ドロップすることで自動的に PNG 画像に変換したり、大きさを横 300 ピクセルで統一したりといった動作が可能になるのです。さっそく一つ設定してみましょう。
- 新しいフォルダを作成する
- フォルダ上で右クリックをして、「その他 → フォルダアクションを使用」を選択
- もう一度右クリックをして「その他 → フォルダアクションを構成」を選択
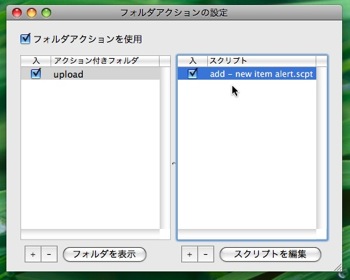
ここで上のような小さなウィンドウが開きますので、パネルを操作してフォルダアクションを関連づけましょう。
- 左側のパネルの「+」ボタンを利用して、新しく作ったフォルダを追加する
- 右側のパネルの「+」を利用して、いま追加したフォルダに関連づける AppleScript を選びます。とりあえす「
add - new item aler.scpt」を選んでみます。
さっそくフォルダアクションを試してみるために、てきとうなファイルをこのフォルダにドロップしてみましょう。「新しいファイルがフォルダに追加されました」というメッセージが英語のポップアップで表示されれば成功です。
この例は、例えば共有フォルダに対して誰かがファイルを追加した際に自動的に通知するという使い方ができます。
Automator ワークフローをフォルダに関連させる
しかしデフォルトで用意されているフォルダアクションは画像変換を中心として10数個しかありません。もっといろいろ過激な自動化をフォルダに関連づけしてみたいものです。
そこでもっと自在に自動化を行う場合には Automator のワークフローをフォルダアクションとして関連づけることをします。
Automator にはファイルの操作、画像の操作などはもちろん、テキストファイルを作成したり、iTunes ライブラリを操作したり、CVS にコミットしたりといったさまざまな動作がすでに登録されています。
また Quicksilver や Transmit といった Automator 対応しているアプリも多いので、それらの煩雑な操作を自動化することも可能です。ここでは Transmit でファイルをサーバーにアップロードする例をみてみましょう。
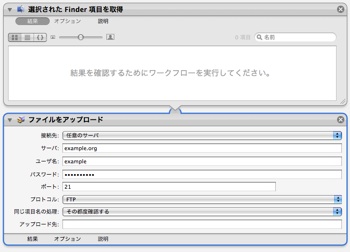
- Automator を開いてカスタムなワークフローを作成します
- 「選択された Finder 項目を取得」と、その結果をTransmit で ftp するための「ファイルをアップロード」というステップを追加し、アップロード先の情報を入力します。
- 最後に、このワークフローを「プラグインとして保存」します。この際、プラグインの対象を「フォルダアクション」に、添付先のフォルダとして先ほどのフォルダを選択しましょう。
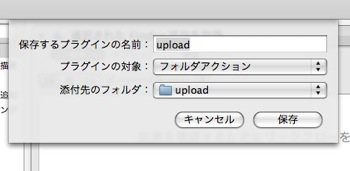
この最後のステップ、「プラグインとして保存する」というのがミソです。ここで任意の Automator スクリプトをフォルダに関連づけることができます。
さっそく先ほどのフォルダにファイルを投げ込んでみましょう。アラートが表示され、さらに Transmit が起動してファイルがアップロードされれば成功です。
これは入り口にすぎません。ちょっとここから手間をかけるだけで、投げ込んだファイルを整形して自動的に整理するフォルダや、別のサーバーにバックアップをとってくれるフォルダのようなものをいくらでも作ることが可能なのです。
おわりに
上記のワークフローはとても簡単なものですので一瞬で作成できましたが、便利な Automator スクリプトを作るには若干の忍耐が必要です。
自分ではちゃんと自動化をしているつもりなのに動作しなかったり、思わぬ挙動をすることがあるからです。それで「半日」というわけなのです。
せめて半日、この機能をつかってどんなことが可能なのかいろいろと試してみれば、きっとその半日を何倍にもしてとりもどす、様々な自動化のアイディアがわいてくるはずです。
▼最近気になっている一冊:
 あの時はそれが最高の考えだと思ったの!
あの時はそれが最高の考えだと思ったの! 誰でも知っていることを大げさにいう真理
誰でも知っていることを大げさにいう真理 日常的実感と実験精神
日常的実感と実験精神 行動経済学の好入門書
行動経済学の好入門書 心理実験
心理実験今週はオーディオブックでダン・アリエリーの「予想どおりに不合理」を再読中です。
本書では、なぜわたしたちがスターバックスに通うようになるのか、貯金ができないのか、仕事を先送りにするのか、無料で配られているものに異常に執着するのかといった、一筋縄では答えられない問題に対して実験で答えを探し当てていきます。
私たちの行動の背後に隠れた「不合理」さがわかれば、ちょっと賢い行動や買い物ができるようになります。そんな現実的なお得感も体験できるユーモアにあふれた本です。
iPhone の新機種 iPhone 3G S が登場するのを心待ちにしているところです。「月賦も残っている携帯を買い替えるなんて!」と小言をいわれた際には「だ、だって、ブログのためなんだから」と言い訳するつもりでいましたが、今のところ家内からそんなツッコミは入っていません。呆れられているのかも?
▼堀 E. 正岳:
「これからMacを始めたい人」を徹底ガイド。Lifehacking.jp主宰。



