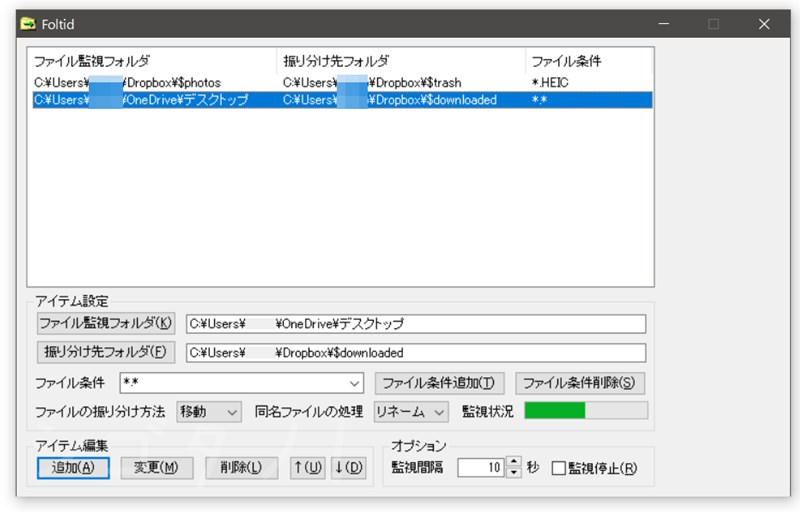
▼2019年の仕事を楽しくしてくれたアプリ
- iCloud写真
- BatteryPhone(iPhone/Apple Watch)
- Tailor(iPhone)
- PocketCasts(iPhone/iPad)
- CopyCenter(iPhone/iPad)
- Foltid(Windows PCフリーソフト)
iCloud写真
現在、iPhone XS、iPhone 8 Plus、iPad mini、iPad Proの4つのデバイスを使用しており、それぞれで撮影した写真はすべてiCloudにアップロードされます。
以前はフォトストリームを使っていたのですが、以下のような難点を感じていました。
- 保存対象は上限1,000枚まで、または直近30日間まで
- ライブフォトと動画は対象外
- PCにダウンロードした際のファイルのタイムスタンプがダウンロード日時になってしまう(撮影日時になってほしい)
iCloud写真に切り替えたことで、上記の難点がすべてクリアできました。
▼「iCloud写真」をオン、「マイフォトストリームにアップロード」をオフ
どのデバイスで撮った写真でも、それがライブフォトであれ動画であれ、撮影日時の時系列順を保ったままiCloudに集約され、同時にほぼリアルタイムでWindows PC上の指定したフォルダにダウンロードされます。
- デバイス →(自動) → iCloud → (自動) → Windows PC上の指定したフォルダ
撮った写真をすぐにブログに掲載したいときやプレゼン資料に載せたいときに、すぐに活用できます。
これまでは各デバイスからGoogleフォトへのアップロードを確認したうえで、改めて手動でダウンロードする必要があったのですが、その手間がなくなりました。
- デバイス → (自動) → Googleフォト → (手動) → Windows PC
一方で、ライブフォトは1つの写真につき「.heic」と「.jpg」と「.mov」の3つのファイルとしてダウンロードされてくるという煩わしさがあります。
3つのうち「.heic」と「.mov」の2つは不要なので、毎回手動で削除していたのですが、さすがに面倒なのでExcel VBAで削除するマクロを作り、さらにこのマクロを毎日0時に前日の写真ファイルを日付フォルダに振り分けたうえで、「.heic」と「.mov」を一括削除する処理をWindowsのタスクスケジューラで走らせています。
つまり、日付が変わると同時に前日の写真が日付フォルダに整理される、というわけです(以下のようなイメージ)。
$photos(ダウンロード先のフォルダ)
└20191224
└20191225
└20191226
└20191227
└20191228
これで、後から「あの写真を使いたい」と思ったときに、撮影日時を頼りに該当の写真に容易に辿りつくことができます。
以前は同じことをGoogleフォトで行っていたのですが、ローカルにあるぶんだけ手間が少なく、当然スピードも速いです。
一方で、「いつか忘れたけど、確か池袋で撮ったはず」という手がかりしかない場合はGoogleフォトで「池袋」と検索して見つけています。
その他、詳細は以下の記事にて。
BatteryPhone(iPhone/Apple Watch)
BatteryPhoneは、iPhoneとApple Watchの両方のバッテリー残量を以下のようにApple Watch上で確認できるようになる無料アプリです。
▼このコンプリケーションをタップすると、
▼以下のように充電状態が確認できます。
ただし、リアルタイムに更新されるわけではありません(設定で「30分ごとに自動更新」をオンにすると、コンプリケーション上で30分ごとにバッテリー残量の表示が更新されます)。
Apple Watch充電中に、iPhoneに以下のような通知が来るのは地味に便利です(「まだかな~?」と気にしなくても済む、あるいは充電したまま付け忘れて外出するのを防げるので)。
Tailor(iPhone)
Tailorは、複数の写真を1枚の写真につなげてくれるアプリです。
▼スクリーンショットが1画面に収まり切らない場合に、複数回に分けて撮っておけば、
▼以下のように継ぎ目なく合成してくれるアプリです。
無料版(アプリ内課金をしない)の場合は画面下部にアプリのロゴが入りますが、いや、まぁ、これは一番下にあるので普通に標準の写真アプリでトリミ(以下略)。
スクリーンショットを撮るときに、接合部分を気持ち多めに残すのがコツです。
▼ただ、どうがんばってもうまくいかない場合もあります。まぁ、そういう日もありますよね。
PocketCasts(iPhone/iPad)
今年はこれまでで一番Podcastを聴いた年でした。それを支えてくれたのがこのアプリ。
一言でいうと、RSSリーダーのPodcast版です。
▼このアプリの良さは以下のツイートで書いた内容に尽きます。
PocketCastsが便利なのは、登録したPodcastのエピソードが到着順にキューに入り(設定でキューの先頭と最後のどちらに入れるかを選べる)、呼び出すだけでキューの最初(あるいは以前の中断箇所)から再生が始まるところ。
「今日はどれを聴こうかな?」という選ぶステップを省けるのは天才。 pic.twitter.com/CCv9Z1cPpe— しごたの/大橋 悦夫 (@shigotano) November 14, 2019
CopyCenter 2(iPhone/iPad)
その存在は以前から知っていましたが、使い方を理解できていませんでした。
▼ポイントは、設定 → 一般 → キーボードにて、CopyCenterを追加した上で「フルアクセス」をオンにしておくこと。
▼これで、キーボード左下の地球アイコンを長押ししたときに表示される一覧でCopyCenterを選べるようになります。
▼CopyCenterに切り替えると、現在保持しているコピー内容が一覧の一番上に格納されます(画面の例では「キーボード」)。
この状態で別の文字列をコピーすると、そのたびに同様に一番上に格納されます。
過去にコピーした内容をペースト(=再利用)したい場合はこの一覧上でタップすればOK。
▼以下のように連続してペーストするような場合に作業効率が格段にアップします。
このアプリを使う前は、あるアプリでコピーした文字列を別のアプリの入力欄にペーストしようとしたときに、なぜかコピー内容が消失していて、再度元のアプリに戻ってコピーし直す、というマイルドな苦行を強いられることがありました。
コピー後にすぐにCopyCenterに切り替えることでCopyCenterに安全に保持させることができ、この種の消失事故に遭うことはなくなりました。
Foltid(Windows PCフリーソフト)
指定したフォルダを監視し、何かファイルが追加されたら指定した別のフォルダに移動またはコピーしてくれるツールです。
▼発動タイミング(=監視間隔)は秒単位で設定できます(画面右下)。
たとえば、僕はデスクトップに何かファイルが追加されたら、10秒後に「$downloaded」というダウンロードファイルなどを一時的に保存しておくフォルダに移動するように設定しています。
このフォルダ内のファイルは、iCloud写真の項でご紹介した以下の記事でもご紹介している「ごみ箱自動削除ツール」というフリーソフトで古いファイルから自動的に削除されるようになっています。
そこで、僕はiCloudの写真を受け取るフォルダは、一週間以上前のファイルは自動削除するようにしています。写真の“賞味期限”を7日間に設定しているわけです。
この、「指定したフォルダ内の一週間以上前のファイルを自動削除」には「ごみ箱自動削除ツール」というフリーソフトを使っています(開発が中断しているのですが、特に問題なく動いているので使い続けています。そのうちOS側で同じような機能が実装されるのではないかと期待しつつ…)。
MacのHazelというアプリに似ています(できることは断然少ないですが)。
デスクトップ上にはどんなファイルも10秒間しか留まれないので、デスクトップが散らかることはなくなりました。
さらに、移動先のフォルダ内のファイルは7日以内に処理しないと消えてしまうので、ファイルの整理もサボらなくなりました。
▼Foltid
特定のフォルダを監視し、指定した条件に当てはまるファイルが保存されると、あらかじめ設定しておいた別のフォルダに移動・コピーしてくれるソフト。
たとえば、ダウンロード専用の「Download」というフォルダがあったとして、ここに画像ファイルを落とした場合は「Picture」というフォルダへ、動画ファイルを落とした場合は「Movie」というフォルダへ移動…というように、ファイルの種類によって落としたファイルを振り分けることができるというものです。
※ 厳密には、振り分け条件はワイルドカードで指定することができるので、ファイルの種類に限らず、かなり幅広い条件で設定をすることが可能です。