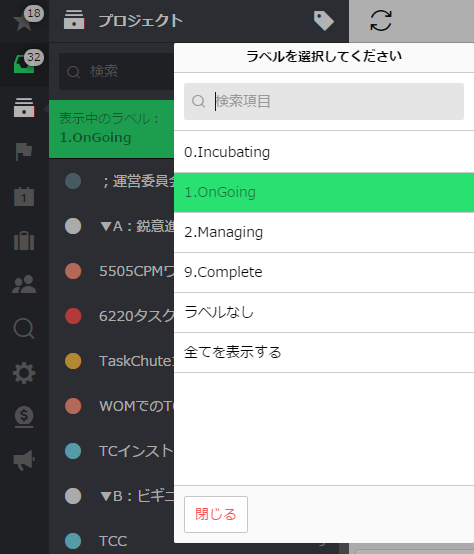実は今日2月1日にもNozbe 3.0がリリースされるということで、さらなる進化が期待されます(本記事投稿時点ではまだリリースされていないようですが…)。
今回は僕自身が日々Nozbeを使ううえで実践している、Nozbeを素速くストレスなく操作するためちょっとしたコツを9つ、ご紹介します。
- ラベルでプロジェクトを分類する
- タスク詳細画面でプロジェクト選択時のちょっとしたコツ
- 検索は、その言葉が含まれていればヒットするが全角と半角は区別される
- よく使うプロジェクトをサッと呼び出すための工夫
- Nozbeのタスクコメント、Ctrl+Enterで入力中の内容を確定
- Nozbeの必須キーボードショートカット集
- タスク追加ショートカットAとBの違い
- 3D Touchでタスクをすばやく追加
- タスク入力時に「#~」でプロジェクトやカテゴリーの頭出しができる
ラベルでプロジェクトを分類する
まずは基本的なところから。
Nozbeをしばらく使っていると、プロジェクトは増えてきて見通しが悪くなります。ドラッグ&ドロップで任意の順番に並び替えることができますが、限界があります。
そこで、プロジェクトの内容に応じて分類し、分類ごとにプロジェクトリストを切り替えると便利です。
これを実現するのがプロジェクトラベル。
プロジェクトごとに設定しておくことで、以下のようにラベルごとにプロジェクトリストを切り替えて表示させることができます。
ちなみに僕は以下の4つに分類しています。
- Incubating:執筆系業務のテーマ管理
- OnGoing:進行中プロジェクト(営業や開発部門に相当)
- Managing:管理系プロジェクト(経営企画や総務、経理部門に相当)
- Complete:完了したプロジェクト(後から参照したいものはここに移しておく)
タスク詳細画面でプロジェクト選択時のちょっとしたコツ
日々もっとも頻度が高い操作の1つに「受信箱のタスクをプロジェクトに振り分ける」があります。
具体的には、タスク詳細画面でプロジェクトボタンを押してプロジェクト一覧を表示させ、その中から該当するプロジェクトを選択する操作です。
プロジェクトの数が増えてくると、目的のプロジェクトを見つけ出す手間が増えます。
そこでおすすめなのが検索を使うことですが、目的のプロジェクトがリストの先頭付近にあることが分かっている場合は以下の方法が有効です。
1.プロジェクトボタンを押す
プロジェクトボタンを押すと、プロジェクトリストが表示されると同時に、リストの一番下までスクロールされた状態で表示されます。目的のプロジェクトは先頭付近にあるので、毎回リストの一番上まで“戻る”手間が煩わしく感じます。
そこで、検索フィールドでスペースキーを一回押します。
すると、空白で検索したことになり、リストはいったんカラになります(プロジェクト名に空白が含まれるプロジェクトは検索結果として表示されます)。
すぐにバックスペースキーを押します。すると、すべてのプロジェクトが表示され、リストの一番上にスクロールされた状態になります。
まとめると、プロジェクトボタンを押す → スペースキー → バックスペースキー、です。
この操作を覚えておくと先頭まで戻る煩わしさから解放されます。
検索は、その言葉が含まれていればヒットするが全角と半角は区別される
プロジェクトがリストのどのあたりにあるかが分からない場合は検索を使います。
以下のように、1文字入力するだけで、その文字が含まれているものが抽出されます。全角の場合、変換確定前でも抽出は行われます。
全角と半角は区別されるので、半角の「t」は全角の「t」を入力してもヒットしません。
プロジェクトだけでなく、カテゴリーやタスクなどNozbe上での検索全般で有効です。
このことから、特にプロジェクトとカテゴリーについては、名前の中に全角の数字や記号など変換が不要な文字を入れておくと素速く“頭出し”ができて便利です。
※なお、この“頭出し”はChromeで確認できましたが、Firefoxでは確認できませんでした。僕の環境の問題かもしれません。
よく使うプロジェクトをサッと呼び出すための工夫
直前で、「名前の中に全角の数字や記号など変換が不要な文字を入れておく」と書きましたが、おすすめはセミコロン(;)です。
以下のように、よく使うプロジェクトに入れておくことで、サッと呼び出すことができます。セミコロンでなくても、入力しやすい文字であれば何でもOKですが、セミコロンはキーボードのホームポジションで右手の小指に触れているキーなので、即座に入力できて便利です。
Nozbeのタスクコメント、Ctrl+Enterで入力中の内容を確定
以下のように「保存」や「確認」など緑色のボタンが表示される入力項目については、そのボタンをクリックしなくても、Ctrl+Enterで代用できます。
特にコメントはキーボードでの入力後にマウスに持ち替えてボタンをクリックするのは手間なので、入力が終わり次第、すぐにCtrl+Enterを押すことでキーボードから離れることなく操作を完了できます。
カテゴリー選択時も同様にCtrl+Enterで確定できます。
Nozbeの必須キーボードショートカット集
マウスを使わずにキーボード中心で操作を行うためにも、キーボードショートカットは覚えておいたほうが良いでしょう。
▼アイコンバー
▼タスク詳細画面
▼全般的なショートカット
- スペース:入力ボックスが開く(ここから受信箱にタスクを追加できる)
- n:同期
タスク追加ショートカットAとBの違い
タスク追加のショートカットとして、AキーとBキーの2種類が用意されています。
違いは、以下の通りです。
- Aはリストの先頭に追加
- Bはリストの末尾に追加
特に理由がない限りはAを使えばいいと思います。
3D Touchでタスクを受信箱にすばやく追加
PCから離れているときに、iPhoneからタスクを追加したい場合、投稿専用のアプリもありますが、iPhone 6s以降はこの方法が最速です。
投稿専用アプリとして現時点できちんと使えるのは、QuickNozbeです。
タスク入力時に「#~」でプロジェクトやカテゴリーの頭出しができる
あまり頻度は高くないかもしれませんが、タスク入力時にプロジェクトやカテゴリーを同時に指定することができます。
以下のように入力します。
- タスク名の後に半角スペース → 半角# → キーワード入力
そのキーワードが含まれているプロジェクトやカテゴリーがヒットするので、ここから選択します。
例によって、名前の中に含まれている言葉であればヒットします。
メール投稿時も「#~」でプロジェクトやカテゴリーを指定できますが、正確な「スペル」である必要があるので、あやふやな場合は指定なしでもいいと思います。
最後に
以上、ややマニアックなものもあったかと思いますが、これらを知っておくことで、Nozbeのツールとしての“透明度”がアップして、空気のように扱えるようになるはずです。
なお、より踏み込んだNozbeの活用法やTaskChuteやEvernoteとの使い分けについては2月20日(土)の中級講座でも解説します。