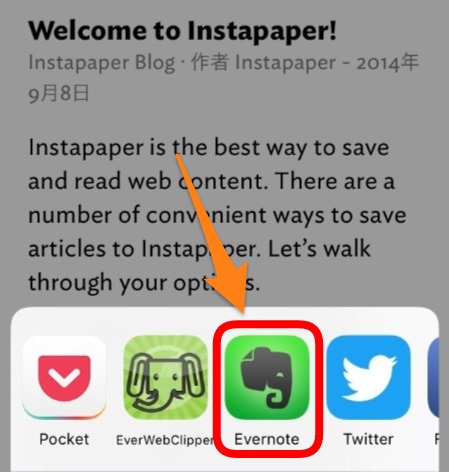
詳しくは以下の記事で書いていますので、具体的な手順などはこちらを参照いただくとして、
今回は、Instapaperで読んだ記事をEvernoteに保存する方法についてご紹介します。
※以下2つの方法よりも手軽かつ簡単な方法について以下の記事で解説しています。
2つの方法があります。
- 1.Evernoteアプリ経由
- 2.メール経由
事前準備
事前準備として、設定画面の「全文共有」というオプション項目を開き、「オン」に設定します。
以上で事前準備は完了です。
1.Evernoteアプリ経由で保存
Evernoteに保存したい記事を開いた状態で、右下の[↑]をタップして共有メニューを開きます。
その上で、Evernoteアイコンをタップします(デバイスに公式Evernoteアプリがインストールされている必要があります)。
投稿画面が開きますので、タイトルの入力とノートブックとタグを選択をします。
ノートブックとタグは面倒な場合はスキップしてもOKですが、タイトルだけは面倒でも入力するようにしましょう。
↓理由は以下の通りです。
何か気になった記事をクリップするときは必ず「何がどのように気になったのか」について自分の言葉で一言添えるようにする。この“口添え”がないクリップが役に立つことはあまりない。
— しごたのん (@shigotanon) August 11, 2016
これだけでは、実はEvernoteには保存されていません。ただし、デバイスのEvernoteアプリ上には保存されています。
従って、Evernoteアプリを開き、同期を実行します。これで、ほかのデバイスからも閲覧・編集できるようになります。
↓以下のように、登録直後は右上に未同期状態のマークがついています。
この同期は忘れがちなので、要チェックです。
2.メール経由で保存
Evernoteに保存したい記事を開いた状態で、右下の[↑]をタップして共有メニューを開きます(ここまでは先ほどと同様です)。
その上で、メールアイコンをタップします。
「全文」をタップします。
メール送信画面が開きますので、宛先にEvernoteの投稿アドレスを入力し、件名にはタイトルを入力します。Evernoteの投稿アドレスは「連絡先」に登録しておくと呼び出しがスムーズなのでおすすめです。
入力を終えたら「送信」をタップします。
これでEvernoteに保存されます。
どちらが良いか?
入力の手間の少なさという意味では「1.Evernote経由で保存」がベターかと思います。
操作後にEvernoteアプリを起動する手間と、「全文」をタップ+Evernoteの投稿アドレスを入力する手間の天秤です。