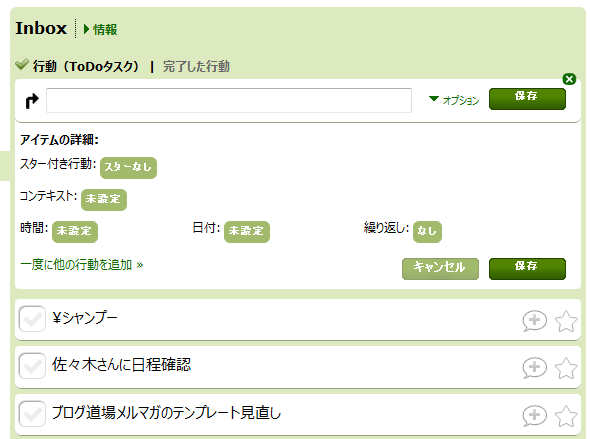2007年に見つけて使い始めたNozbeですが、その後4年で驚くほど進化を遂げて、Webアプリとは思えないほどの軽快な動きでタスク管理を簡単にしてくれました。
とはいえ、決して取っつきやすいサービスとは言えません。
その理由の1つは、「GTDのことをきちんと分かっていないと使いこなせないんじゃないか?」と思わせるに足るその“見てくれ”です。
GTD的な作法に則ってきっちりやろうとすると、Nozbeの全機能を使わないといけない感じがするのですが、そもそもの目的はGTDをきちんとやったり、Nozbeを使いこなすこと、ではないはずです。
このあたりについては、ZONOSTYLEの倉園佳三さんが非常にわかりやすい解説本を書かれていますので、これからタスク管理をNozbeで始めてみよう、と思われる方はおすすめします。
Nozbeそれ自体についてはもちろん、Nozbeの設計思想の根本にあるGTDの考え方についても触れられているため、単なるマニュアル本とは一線を画する、文字通りの公式ガイドとなっています。
書かれている通りに手を動かしていけばNozbeの基本的な使い方が身につくように作られています。倉園さんのプレゼンはいつもわかりやすいのですが、本書はそのプレゼンが紙面上で再現されています。このあたりは本当に感心させられます。
で、今回のエントリーでは手っ取り早くNozbeを導入して即戦力に変えたい、というかた向けにまずやるべきことやちょっとしたコツを6つ、まとめてみます。
- Inboxと大切なプロジェクト1つだけ登録
- タスクコメントをまめに更新する
- NozbeInboxをインストールする
- メール投稿を活用する
- 管理系のプロジェクトをつくる
- ラベルはステータスで分ける
1.Inboxと大切なプロジェクト1つだけ登録
どんなツールでもそうですが、いきなり本格導入するのはオススメしません。
Nozbeに慣れるためにも、その日のうちに終わるちょっとしたタスクと、抱えている中で一番大切なプロジェクトを1つだけ選んでください。
2.タスクコメントをまめに更新する
タスクを効率よく処理するコツは、「えーと、これは何をすれば良いんだっけ?」とタスク名を見てからいちいち考えなくても済むようにすること。
タスク名を見たら自動的に手が動き出すくらいのわかりやすいタスク名であることが必須です。もし、そのタスクに複数のタスクが含まれているようなら、分割しましょう。
GTD的には複数のタスクが含まれていれば、それはプロジェクトだ、ということでNozbeでもプロジェクトを作りに行きたくなりますが(タスクをプロジェクトに変える機能もあります)、実際にはちょっと面倒です。
それが正しいと分かっていても、どんどん先に進みたいという気持ちとのせめぎ合いが起きてしまうのです。
そこでオススメなのが、タスクごとのコメント機能を使うこと。
▼タスクの右端にあるフキダシ入りの「+」をクリック
▼コメントを入力できます
そのタスクが内包しているタスクをざざっとコメントに書き出してしまいます。備忘メモなども一緒に入力すると良いでしょう。
タスクを見たときに、
あー、ホントはあれとあれをやらないといけないんだよな・・・
でも、タスク追加するのは面倒だしなぁ・・・
プロジェクトにするのはもっと面倒だし・・・
などと悶々としているうちに無駄に時間が過ぎてしまいます。
そこで、とりあえず頭の中にあるものをはき出すにとどめて次に行きましょう。そのはき出し先がコメントというわけです。
もちろん、後から“回収”する必要があります。タスクの脇にコメント数が表示されるので、「前回は少し考えを進めたんだな」ということがわかり、安心できます。
なお、プロジェクトにするほどでもない(したくない)場合は、以下のように区切り線(|)を挟むことで、プチプロジェクトにすることができます。
▼「ネタだし」というプチプロジェクトとそれに属するタスクを1行で表現
件数が多い場合は、以下のようにまとめて登録することができます。お気に入りのテキストエディタでガーッと入力して、Nozbeにピッとペーストすれば一発で大量のタスクを登録できます。
3.NozbeInboxをインストールする
思いついた時にサッとタスクを登録できるように、以下のiPhoneアプリ「NozbeInbox」をインストールしておきましょう。
▼iPhoneから複数のタスクを素早くNozbeのInboxに送り込むことができます。
↓
カテゴリ: 仕事効率化, ライフスタイル
販売元: Ray Matayoshi – Sayobs(サイズ: 0.5 MB)
全てのバージョンの評価: (4件の評価)
4.メール投稿を活用する
PCに向かって作業をしている最中にふと思いついたタスクがあれば、メール投稿が便利です。
もちろん、Nozbeに直接登録しても良いのですが、Nozbeを開いてしまうと他のプロジェクトやタスクが目に入って来てしまって、そちらに注意を奪われかねません。
メールの返事をしようと思ってメールソフトを開いたのに、届いたメールにうっかり反応してしまうことに似ています。
メール投稿は、
- 宛先に投稿用アドレス(ユーザー個別に発行されます)
- 件名はブランク
- 本文にタスク
という書式で書きます。さらに本文については、特殊なルールがあります。
- 「半角*+半角スペース」で始めた行はタスクになる
- 1よりも上にある行はすべてそのタスクのコメントになる
- タスクが複数ある場合は、タスク以外はノートになる
- タスクが1つもない場合は、ノートになる
一つ一つ見ていきましょう(画面中の投稿アドレスはダミーです)。
▼ルール1とルール2の適用例
↓
▼ルール3の適用例
↓
▼ルール4の適用例
↓
5.管理系のプロジェクトをつくる
これはプロジェクトが増えてきてからの話ですが、仕事には生産系の(直接売上につながる)仕事と、管理系の(間接的に売上につながる)2種類があります。
プロジェクトは主に生産系なわけですが、日々降りかかってくるタスクはそればかりではありません。直接売上にはつながらないけれど、期日通りにやっておかないと後で余計な時間や手間が発生して、生産系のタスク遂行に支障を生じさせてしまうタスクがあるのです。
回覧のチェックや伝票の起票、議事録の作成、などです。
そういったタスクを管理するための文字通り管理系のプロジェクトを作っておくと便利です。
僕自身はフリーランスということで、通常の会社であれば管理系の部門におまかせできてしまう仕事も自分でやる必要があります(もちろん、アウトソースしている仕事もあります)。
今年でフリーランス歴11年ですが、いろいろ試行錯誤した結果、会社のごとく総務や経理というプロジェクトを作ってしまうのが一番わかりやすいようです。
▼マネジメントというラベルにまとめています
Inboxに並んでいるタスクを眺めて「あー、そのタスクは総務に頼んでおいてよ」とかなんとか言いながら「総務」プロジェクトにドラッグ&ドロップ。
その後、生産系の仕事に一区切りつけて「総務」モードになった僕自身が粛々とそのタスクに取り組むわけです。
プロジェクトは言ってみればモードなので、モードの切り替えを最小限に済ませられるように、あらかじめモードごとにタスクを分けておくのが大事です。モード切り替えが頻繁に発生すると、それだけで疲れてしまうからです。
6.ラベルはステータスで分ける
プロジェクトが増えてくると、全体の見通しが付きづらくなってきます。Nozbeはドラッグ&ドロップでプロジェクトの配置を自由に動かすことができますが、プロジェクトが大量にあると、それすら面倒になるのです。
そこで便利なのがラベルです。ラベルは1つのプロジェクトに複数つけることができるタグのようなもので、以下のように特定のラベルがついたプロジェクトだけを抽出表示させることができます。
先ほど書いたマネジメントのほか以下の5つのラベルを使っています。
- 00.Aマネジメント
- 10.鋭意進行中
- 20.漸次進行中
- 30.準備中
- 77.保留中
プロジェクトの“航行速度”に合わせてラベルをつけておくと、「今はこれだけのプロジェクトに関心を向けておけば良いのか」という安心感が得られます。
ちょっと余裕が出てきたら「漸次進行中」や「準備中」のプロジェクトも覗いてみて、できることはないかをチェックするわけです。
Nozbeに限らず、タスク管理ツールを使うことのメリットは、抱えているすべてのプロジェクトやタスクを1つのツールに集めることで、客観的に自分の置かれた状況がわかることです。
例えば、プロジェクトが多すぎてオーバーフローしている状況が具体的にわかるのです。そうなったら、優先度の低いプロジェクトに「保留中」のラベルをつけていって、見通しをクリアにします。Nozbeが頭の中の映し鏡になるわけです。
以上、さらっと書くつもりが長くなってしまいました。本当は「やるべきでない6つのポイント」というのもあったのですが、それは次回以降で。
» Nozbe
関連エントリー:
・仕事の「How」を自分で編み出すための一冊
・iPhone/iPadアプリ探しに時間を取られてアプリを活用しきれていない人のための一冊
・EvernoteのInboxを効率よく処理するための3つのポイント
・FirefoxとChromeで迷っている人にオススメの「併用」という第3の選択
・5秒待って反応がなかったら次に行く
・スピードハック研究会・第1期に寄せられたQ&A総集編