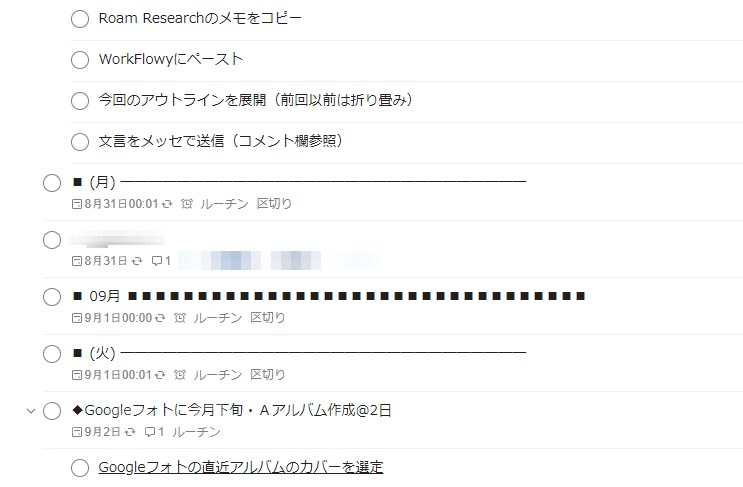
Todoistを使い始めて4日目の朝、中級者レベルになりました。
とは言え、まだまだ分からないことが多いので気持ちは初心者のままです。
この記事は以下の続きです。
今回は以下について。
- 使い始めて5日間の使用感
- ナイスな機能
- 戸惑った機能
使い始めて5日間の使用感
プロジェクトは3つ
前回の記事でも書きましたが、僕のTodoistでは「プロジェクト」は扱わないので、Todoistのプロジェクト(ややこしい)はフォルダとみなして使っています。
Todoistでは、いわゆる「プロジェクト」は扱いません。
プロジェクトは別の「係」が担当します。
TaskChuteとかEvernoteとかTodoistとかDynalistとかScrapboxとかRoam ResearchとかNotionとか、複数のツールを並行して使う場合、それぞれのツールごとに「係」を決めるといいと思う。
そのツールに向き合うときは「〇〇係」に徹する。それぞれの係間でうまく連携するために、まず組織図が要るな。
— しごたの/大橋 悦夫 (@shigotano) August 16, 2020
扱うのは、くり返し行うタスク、すなわちルーチンタスクとリピートタスクのみです。
でもって、作ったプロジェクトが以下の3つです。
- タスクレシピ
- 消耗品管理
- お楽しみ
「ようこそ」は初心者の証です。
メインは「タスクレシピ」で、ほとんどのタスクがここに入ります。
「消耗品管理」は次回以降の記事で。
「お楽しみ」はいわゆる「サムデイメイビー」です。
とはいえ、そのまま「サムデイメイビー」という名前にすると本当に「サムデイメイビー」になってしまう(=近寄りがたくなってしまう)ので、お楽しみなのです。
「Some Day List」だと、放り込んだら最後もう二度と見ないかもしれない雰囲気なので、「Fun Box」という名前にしてる。
楽しみは後に取っておくために、あくまでも一時的に保管しておく箱。 pic.twitter.com/4F12VvxPhx— しごたの/大橋 悦夫 (@shigotano) February 25, 2020
サブタスクは展開しっぱなし
サブタスクは親タスクの名前がざっくりしている場合に、これを補足するべく具体的な行動内容が分かる名前にしています。
タスク名を目にして、「これ何したらいいんだろう?」 → 「めんどくさいな」 → 「とりあえずTwitter見るか」と盛大に脱線するのを阻止するためです。
それゆえに、サブタスクにはできれば展開していて欲しい(サブタスクを確認するためにいちいちクリックして展開させるのがめんどくさい)。
いろいろいじっているうちに、プロジェクトを選択したときは最初からサブタスクが展開した形で表示してくれるようなので、もうプロジェクトしか開かないと決めました。
ただし、自分で操作してサブタスクを閉じると、次回以降も閉じたままになるようです。
もちろん、サブタスクが閉じているほうがタスクリストを見渡せるので良いです。
でも、閉じないと見渡せないほどのタスク数って結局はその日のうちにやりきれないですよね。
だから、サブタスクを展開していても見渡せるくらいのタスク数に絞り込むことになると思います、やりきるために。
「区切り線」を入れる
僕は何かと「区切り線」を入れるのが好きです。
『道は開ける』の影響です。
» 「今日一日の区切りで生きる」ために「一日を6つの区切りに分ける」
以来、使うサービスのほとんどに区切り線を入れています。
» Instapaperに「日付区切り」に加えて、12:00と18:00の「時間帯区切り」を追加
» 一日の時間を複数の環境に区切ると勝てる、区切らないと負ける
Todoistにも、もちろん入れました。
(月)~(日)までの7個の日次区切りタスクを作り、それぞれ週リピートで「00:01」にセット。
これで日次区切り線がその日の一番上に来ます。
なぜ「00:01」かというと、1月~12月の12個の月次区切りタスクがあり、それぞれ年次リピートで「00:00」にセットしているからです。
以下のように、月次区切り線 → 日次区切り線 → その日のタスク、という順に並びます。
区切り線でリストが分割されるため、そこで息継ぎができます。
ナイスな機能
次回の実行日を教えてくれる
歯医者で会計を済ませたあと「次回の予約は9月20日でいいですね?」と確認するのが好きなのですが、そんな感じです。
並び替えがキーボードでできる
ワンキーで並び替えができるのは良いですね。
- d:予定日で並び替え
- p:優先度で並び替え
- n:タスク名で並び替え
- r:担当者で並び替え
今のところ、dしか使いませんが。
戸惑った機能
リピート設定が手入力
これは誰しもが戸惑うのではないかと思います。この種のツールをいくつか渡り歩いてきている人であればなおさら。
とはいえ、慣れればこれはこれで便利です。
たとえば、「今日から5日後まで毎日」は5日間だけウォッチし続けたい何か(何だろう)が発生したときには打ってつけです。
ある程度のパターンを作りきれば、あとはこれから作ろうとしているリピートタスクと似た既存のリピートタスクを複製すれば設定の手間は減ります。
たとえば、毎月20日のリピートタスクを作りたければ、「毎月XX日」のリピートタスクを複製して、「XX」を「20」に書き換えれば済みます。
なお「毎月20日」の「日」は省略できるので、「毎月20」でOK。
バックスペースキーで数字を削除 → 新しい数字を入力、でいけます。
期限に過去の日時を設定できない
まぁ、冷静に考えると当たり前なのですが、これまでの類似ツールでは「これは優先度高いから一番上に来るように期限を昨日にしよう」などと裏技みたいなことをしていたわけです。
Todoistにおける期限は本日以降しか設定できません。期限が過去になるのは「期限切れ」になったときのみ。「期限切れ」というステータスがあるから、手動では期限を過去に設定できないのでしょう。
タスクの複数選択はCtrl+クリック/Shift+クリック
タスクが増えてくると、複数のタスクを選択して一括で期限を変えたり、ラベルを付けたり、といったことがやりたくなります。
「編集」みたいなボタンがあって、これを押すとタスクを選択するモードになり、そこでタスクを選択して…という操作を想像していたのですが、まず「編集」みたいなボタンが見当たりません。
調べてみたら、複数選択を開始するタスクをCtrlキーを押しながらクリック。
あとは、
- 連続するタスクなら、最後のタスクをShiftキーを押しながらクリック。
- 連続しないタスクなら、個々のタスクをCtrlキーを押しながらクリックをくり返し。
でした。
ということで、
以下次号。
関連記事
» Instapaperに「日付区切り」に加えて、12:00と18:00の「時間帯区切り」を追加
» 一日の時間を複数の環境に区切ると勝てる、区切らないと負ける