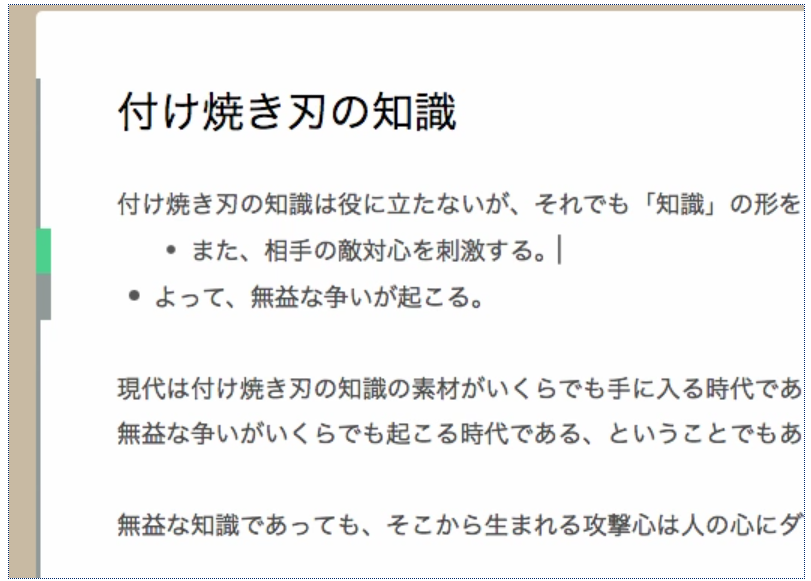ちなみに、内容についての詳しい話や、そもそもScrapboxってなんやねん、については書籍『Scrapbox情報整理術』をご覧ください。あるいは、Scrapbox研究会にも情報が集まっているのでそちらを参照してください。
行移動
control + →、↑、↓、←で行の移動が可能です。自由自在にムーブさせられます。
ブロック移動
option(alt) + →、↑、↓、←でブロックの移動が可能です。ブロックとは、その行とその行の下にある階層すべてです。
以上二つを覚えるだけで、Scrapboxへの入力がすごく快適になります。
設定もろもろ
上記のようなアウトライン操作を行う場合は、「Personal Settings」の「Prioritize Outline-edit key bindings」にチェックを入れておきましょう。
また、使えるショートカットキーが、OSに利用されている場合があります。たとえば、Macなら、Mission controlでの画面(操作スペース)移動にcontrol +→、←が使われています。よって、Scrapboxでこのショートカットキーを利用したい場合は、これをオフにしておく必要があります。
アウトライナーとの違い
上記のような操作は、アウトライナーでできることと極めて似ていますが、異なる点もあります。それを確認しておきましょう。
■異なる点1:ドラッグはできない
アウトライナーはマウスでの項目の入れ替えができますが、Scrapboxではできません。ショートカットキーのみです。
■異なる点2:開閉はできない
アウトライナーでは、項目の移動の他に項目の開閉もできますが、Scrapboxではできません。個人的な体感では、下位項目を閉じたくなってきたら、その部分を独立したページに切り出すのがScrapboxの性質には合っています。
■異なる点3:下位項目のアップ
たとえば、WorkFlowyでは、下位項目を一つあげたとき、そのとき所属している項目の下に配置されます。
Scrapboxでは、項目の上下移動は起こらず単にその場で上位に移動するだけです。
どちらの方が使い勝手が良いかはシチュエーションによるでしょうが、Scrapboxの方が「予想した動き」になりやすいかもしれません。
まとめ
特に難しいことはありません。設定さえしておけば、ショートカットキーで自由に行やブロックを操作できるようになります。とりあえず書き出して、後から移動する。これが簡単にできます。
ちなみに、ソフトウェアキーボードしか使えないモバイル環境では、行操作はページの左部分にあるテロメア領域をタップすると上下のカーソルが表示されるので、それを押すことで上下移動が可能になります。
左右移動に関しては、行頭のスペースの出し入れで頑張りましょう。iOSなら「Porter for Scrapbox」アプリで手軽に行えるので、すごく便利です。
Scrapboxには、他にも便利に使えるショートカットキーがありますので、それについては次回紹介してみます。
Follow @rashita2
最近まわり(主にネット方面)でもScrapboxを使う人が増えてきていて、なかなか嬉しい状況です。このツール、言葉では説明しがたいですが、触っていくと徐々に「良さ」が体感されるので、ぜひとも一度触ってみてください。新体験が得られると思います。
▼倉下忠憲:
新しい時代に向けて「知的生産」を見つめ直す。R-style主宰。メルマガ毎週月曜配信中。