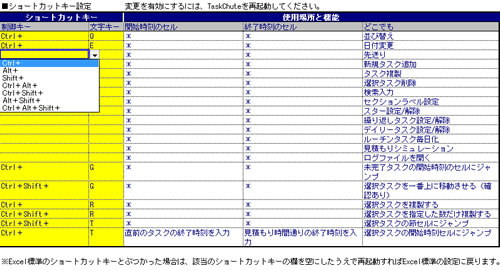TaskChute2でとうとう「ショートカットキー設定」ができるようになりました。これは大きなニュースです。
TaskChuteも2になって以来「アドイン」から利用する機能が非常に多岐にわたっています。一度使えばそれほど使わない機能もありますが、ほとんど15分おきに使うような機能もあり、そんな機能をいちいちマウスからクリックしてはいられません。
今回は改めて自分のために設定したショートカットを紹介しましょう。
新しく設定しました
Ctrl + Q (並べ替え)
なにはなくても並べ替えです。
TaskChuteで並べ替えという機能はいちばんよく使う機能かもしれません。全ては並べ替えた瞬間にリフレッシュされるからです。
- タスクが終わった結果どうなったか?
- セクションごとの時間は適切か?
- 「今日」はどういう日であるか?
以上の問いに答えてもらうためには「並べ替え」る必要があります。
私はほとんど意味もなく、ただ気分的なリフレッシュのために並べ替えすることすらあります。以前ではそのために
» Option + X → S → C
と打っていく必要がありました。それがワンアクションになったのですから楽になったものです。
次にいきます。
Ctrl + J (新規タスク入力)
これも大きな変化です。
TaskChute2もタスク管理ツールなのですから新規にタスクを追加する必要は多々発生します。むしろ1のころよりも必要性が増えたと思います。
そのたびに
» Option + X → S → A
とやっていたわけですがずいぶん手間に感じられたものです。もっともこういうのはすぐ慣れてしまうのですが。
それが今では右手ホームポジションの「J」です。これは最大の変化かもしれません。
もう一つ紹介しましょう。
Ctrl + Shift + X (タスク削除)
上記の2つほど使いませんが、やはり設定して重宝しているショートカットです。
削除自体はエクセルの行の削除と変わらないため、もともとショートカットでやれた機能でしたが、Ctrl + Xとほぼ同じに設定してみて違和感なく扱えました。
私は上記3つの機能をOption + X → S・・・とやるたびに手間を感じていたので、最近は非常にスッキリしています。自分でショートカットを設定できるというのは大きな機能です。使い勝手が劇的に変わったと言ってもいいほどです。
注意点
いちおう注意点を述べておきます。
設定画面にあるとおり、設定を有効にするにはExcelを再起動する必要があります。またたとえば Ctrl + N などもともとExcelで予約してあるショートカットが優先されますのでそれらを避けて設定するようにしましょう。
また私はMacユーザーですからcommandキーを使いたくなることもありますが、そうするとFusionやMacOSの挙動に影響をおよぼしかねないのでCtrlとShiftしか扱えなくてOKだと思うようになりました。
» Taskuma — TaskChute for iPhone