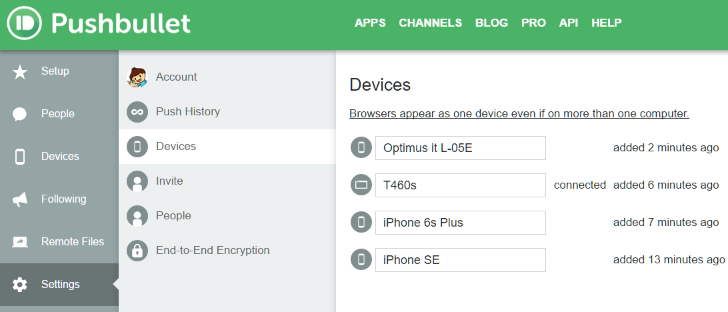
以下の記事で教えてもらいました。
» シームレスにiPhone&PC間でデータのやりとりするならPushbulletが最高って話 – 情報管理LOG
少し前だったら携帯デバイスとPCとのデータのやりとりって、ちょっとした工夫が必要でしたよね。でも、今やほとんど苦労せずにちょっとしたデータならば、iPhone&PC間でやりとりできてしまいます。今回は、私がサクッとデータをやりとりするのに使っているPushbulletについてレポートします。
PCで目にしている文字列をそのまま手元のスマホに転記したい
例えば、ものすごく長い呪文のようなパスコードがPCのブラウザ上に表示されていて、その長いパスコードを手元にあるスマホに転記したい、という場合。
MacとiPhoneという同じ“ファミリー”内であれば、Macでコピーした文字列がそのままiPhoneでペーストできたりするようなのですが、WindowsとiPhoneとか、iPhoneとAndroidといった“連合チーム”内では手間がかかります。
少し前までは、
- 1.PCのGmailで新規メールを作成する
- 2.メール本文にパスコードをペーストする(「下書き」に保存される)
- 3.iPhoneに持ち替えてGmailアプリを開く
- 4.「下書き」からパスコードを回収する
という方法を採っていました。
iPhoneに持ち替えている間に同期が終わっているので、スムーズといえばスムーズなのですが、「コレジャナイ感」は濃厚です。
Gmailを開くことで、どうしても新着メールが目に入ってきてしまう点が難です。うっかりその場で反応してしまえば、その後に「はて、私は何をしようとしていたんだっけ?」となりがちだからです。
次に採った方法は、WunderlistのInboxを経由させる方法。やはりPC上のWunderlistに新規タスクを追加して、タスク名にパスコードをペーストし、iPhoneに持ち替えてWunderlistアプリで…(以下略)。
Gmailに比べれば「不慮の脱線」確率は低いですが、それでもやはり「コレジャナイ感」がつきまといます。
iPhoneで撮ったスクリーンショットをいま書いているブログに載せたい
次は画像です。
画像については、DropboxやGoogleフォトで常に同期(バックアップ)が行われているので、さほど不便を感じていませんでした。
…が、実は気づいていないだけで十分に不便だったのです。
少し前まで採っていた方法。
- 1.iPhoneでスクリーンショットを撮る
- 2.Dropboxアプリを起動する(あるいはGoogleフォトアプリを起動する)
- 3.クラウドにアップロードされるのを待つ
- 4.PCに向かい、Dropboxのカメラアップロードフォルダを開く(あるいはブラウザでGoogleフォトのページを開く)
- 5.該当の画像を保存(あるいはダウンロード)する
Pushbulletを使っている今の自分から見ると、きわめて面倒です。
Pushbulletを使うと…
Pushbulletを使えば、これらの複数ステップが次の3ステップに圧縮できます。
- 1.送り先デバイスを選ぶ
- 2.送りたい内容(文字列や画像)を指定する
- 3.届いた内容を回収する
最後の「届いた内容を回収する」ステップは、プッシュ通知されてくるので、感覚としては「回収する」というより「受け取る」に近いです。
ちょうど、デバイス間でチャットをしているようなイメージです。
そのために、最初に送り合うデバイス群を登録します。「登録する」というより「参加させる」というニュアンスです。各デバイスでPushbulletアプリをインストールし、GoogleかFacebookアカウントでログインすることで、送り合える“仲間”に入れるからです。
Pushbulletアプリから送信を行う手順
▼まず送り先を指定します
▼今回はiPhoneからPC(Windows)へ
▼カメラアイコンをタップして送りたい画像を選択すると送信が始まります。
▼送信完了。自動的に新しいタブが開いて、そこに画像が表示されます。
撮った写真から送信を行う手順
▼写真を撮ったら左下の「共有」ボタンをタップして…
▼Pushbulletのアイコンをタップして…
▼最後に「Post」をタップします。
▼当然、Androidからも送信できます
まとめ
月額$4.99(年額$39.99)の有料プラン(Pushbullet Pro)もありますが、今回ご紹介した文字列や画像の送信は無料の範囲で行えます。
というわけで、PushbulletはOSの異なる複数のデバイスを持ち歩いている方にはおすすめのサービスです。