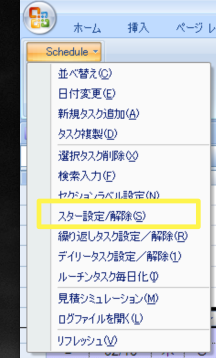もし、今日これから紹介するキー操作を知らずに、今後もずっと「次の手間」を仕方なく受け入れ続ける人がいるとしたら、それはもったいないことです。
もし、今日これから紹介するキー操作を知らずに、今後もずっと「次の手間」を仕方なく受け入れ続ける人がいるとしたら、それはもったいないことです。
Evernoteクライアント(Win)には、スクリーンキャプチャー(Windowsキーを押しながらPrintScreenを押す)という機能があります。
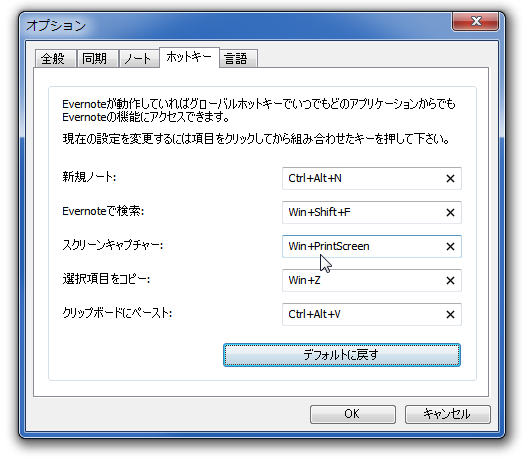
画面上を矩形選択した範囲が画像としてEvernoteに取り込まれる、という機能です。
何もしなければ、範囲選択を終えると同時に選択範囲が画像としてEvernoteに格納されます。
通常、こうした画像をキャプチャするのはブログやソーシャルメディアに画像をアップするのが目的でしょう。であれば、Evernoteに格納されるよりも画像ファイルになっている方が手間が省けます。
Evernoteに格納された画像は、該当のノートを表示させた上で右クリックし、「名前をつけて保存」により画像ファイルに書き出すことができます。
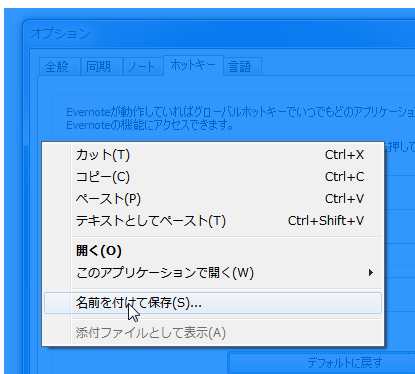
でも、キャプチャと同時に画像ファイルになる方が便利ですし、ブログやソーシャルメディアへのアップロードが済めば、Evernoteに残しておく必要性は高くないでしょう。
つまり、この用途においてEvernoteのスクリーンキャプチャーを使う必然性はないわけです。
このような場合には、WinShotというフリーソフトが便利です。
» WinShot
あるいは、プレゼン資料を作っている際、操作中の画面ショットを載せたい場合は、コピー&ペーストが手軽でスピーディーです。
先ほどのWinShotは、キャプチャ内容を画像ファイルにすることも、クリップボードに格納することもできますので、実はこれ一本で済みます。
でも、Evernoteにもキャプチャ機能があるので、Evernote一本で済めば、なお良いでしょう。
それは可能です。
Evernoteのスクリーンキャプチャー時に次の操作を加えるだけです。
- Ctrlキーを押しながら範囲選択 → クリップボードにコピー
- Shiftキーを押しながら範囲選択 → デスクトップに画像ファイルとして書き出し
実際に操作している様子を動画にまとめました。
ポイントは、範囲選択を終える(=マウスの左ボタンを離す)時点でCtrlキーまたはShiftキーが押されていればOK、ということです。
これを知っておくと、「キャプチャ後の一手間」を減らすことができます。